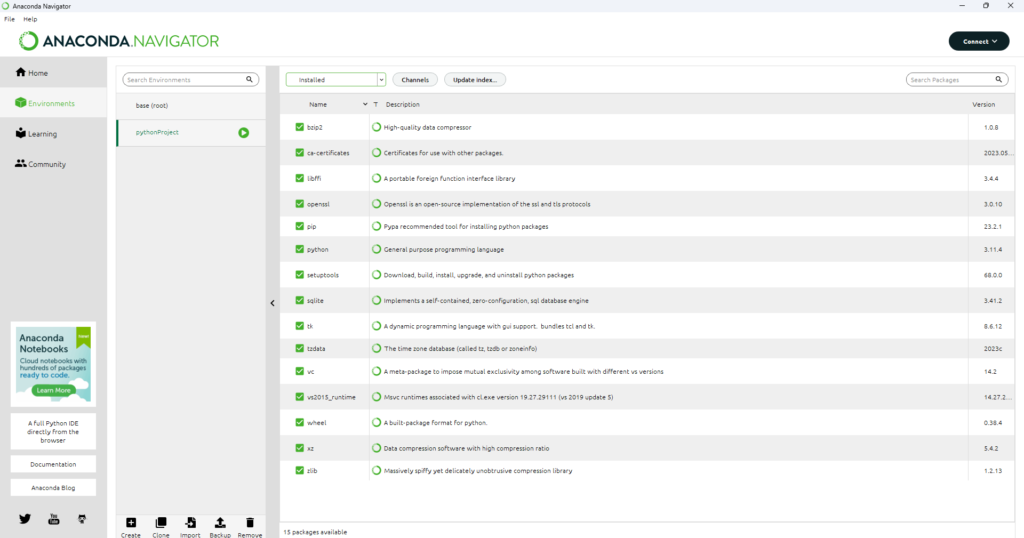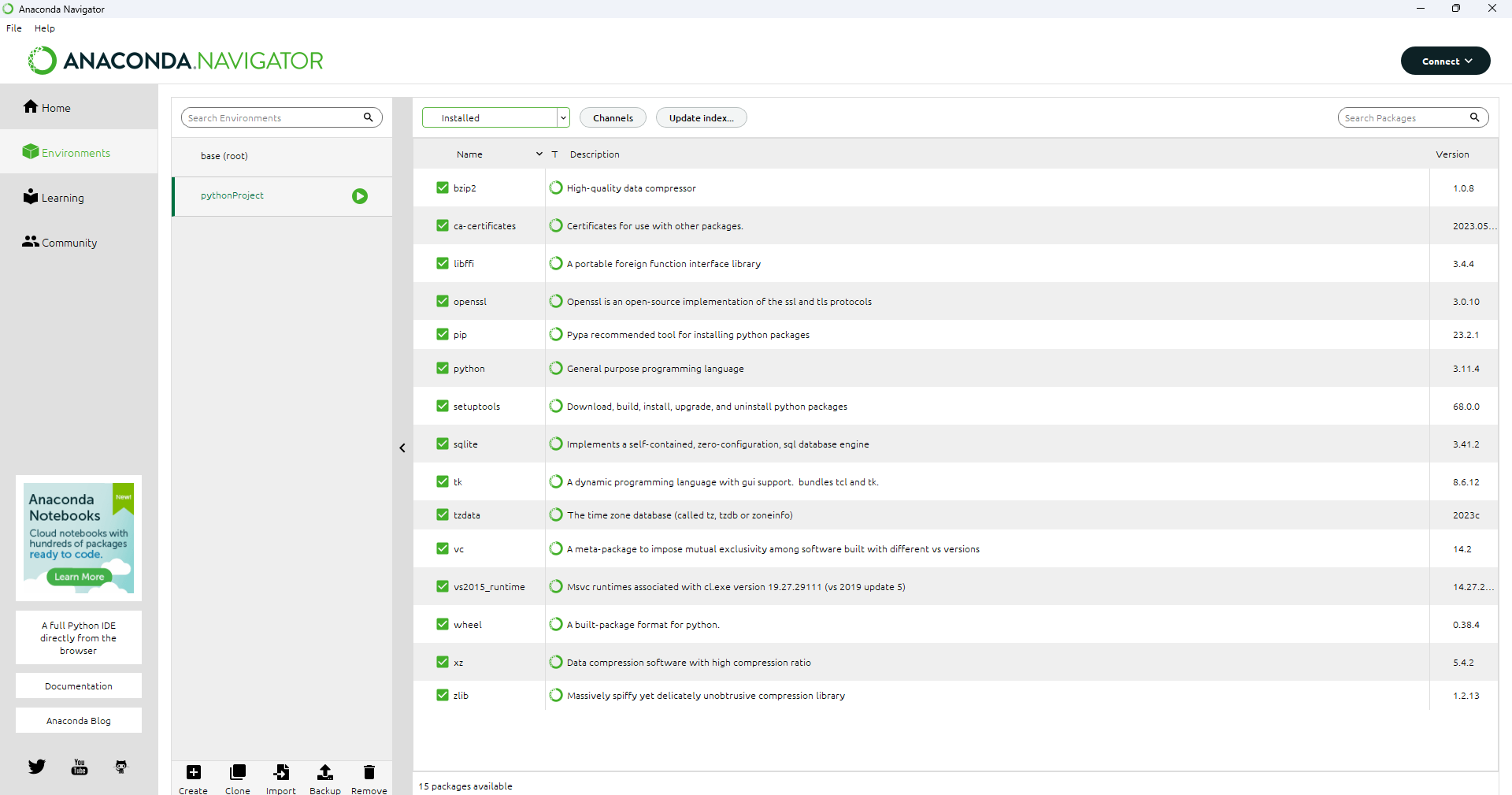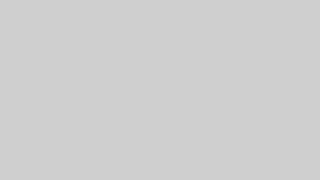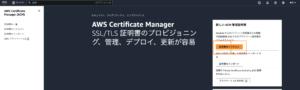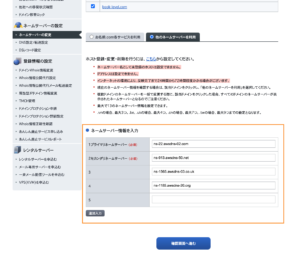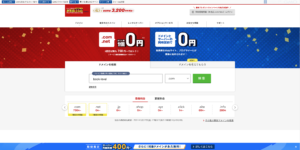PyCharmとAnacondaを連携する方法を解説します。
連携の手順は下記の通りです↓
PyCharmとAnacondaの連携手順
- 手順①:PyCharmの起動
- 手順②:PyCharmとAnacondaの連携設定
- 手順③:PyCharmとAnacondaの連携を確認
目次
手順①:PyCharmの起動
Pycharmのショートカットをダブルクリックし、Pycharmを起動します。
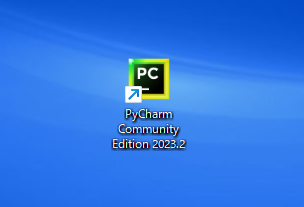
チェックボックスにチェックを入れ、「Continue」をクリックします。
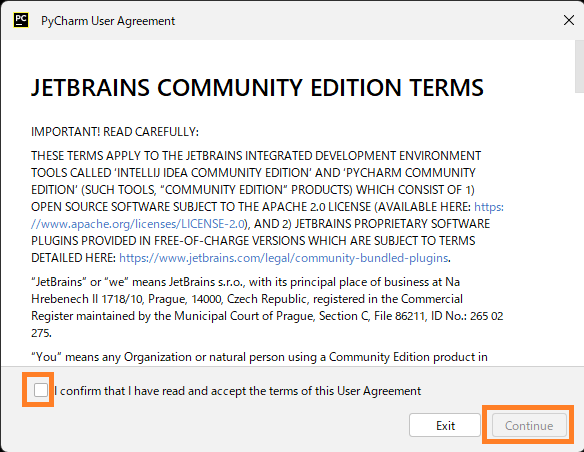
データを送るかどうかを選択します。
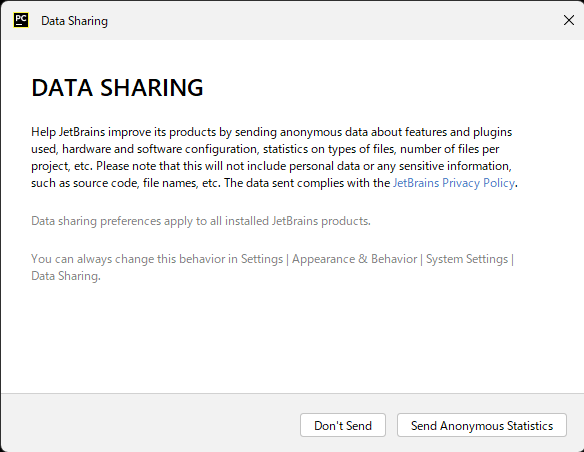
手順②:PyCharmとAnacondaの連携設定
「New Project」をクリックします。
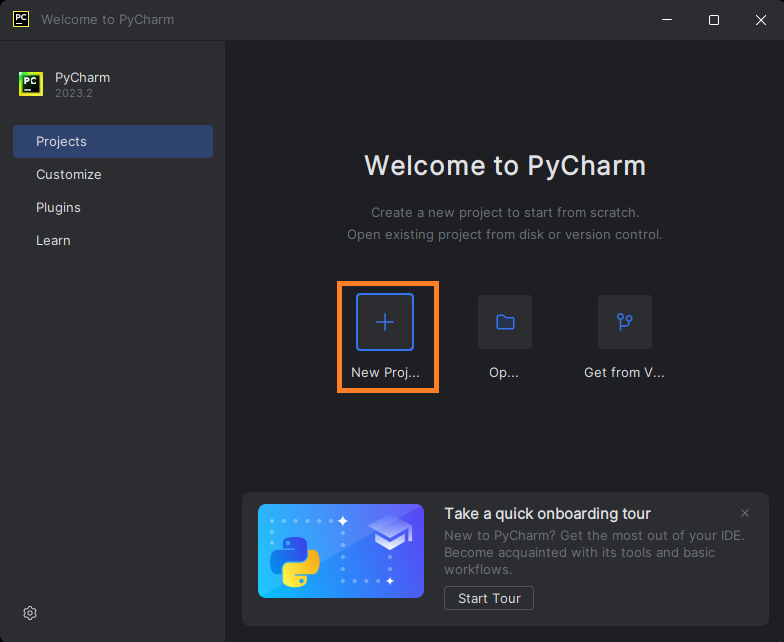
以下画像のように「Conda」に切り替えます。
「Create」をクリックします。
プロジェクト名は「pythonProject」にしました。
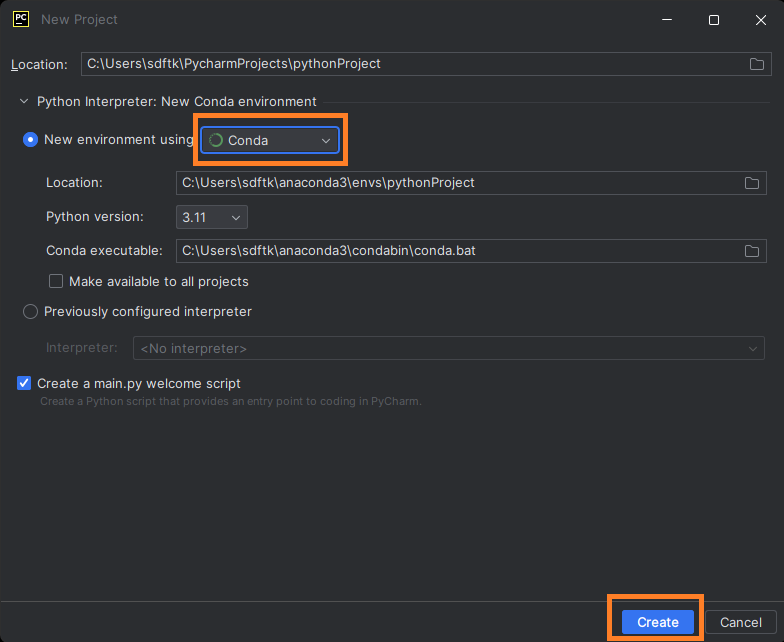
右上の「▷(run、実行)ボタン」をクリックします。
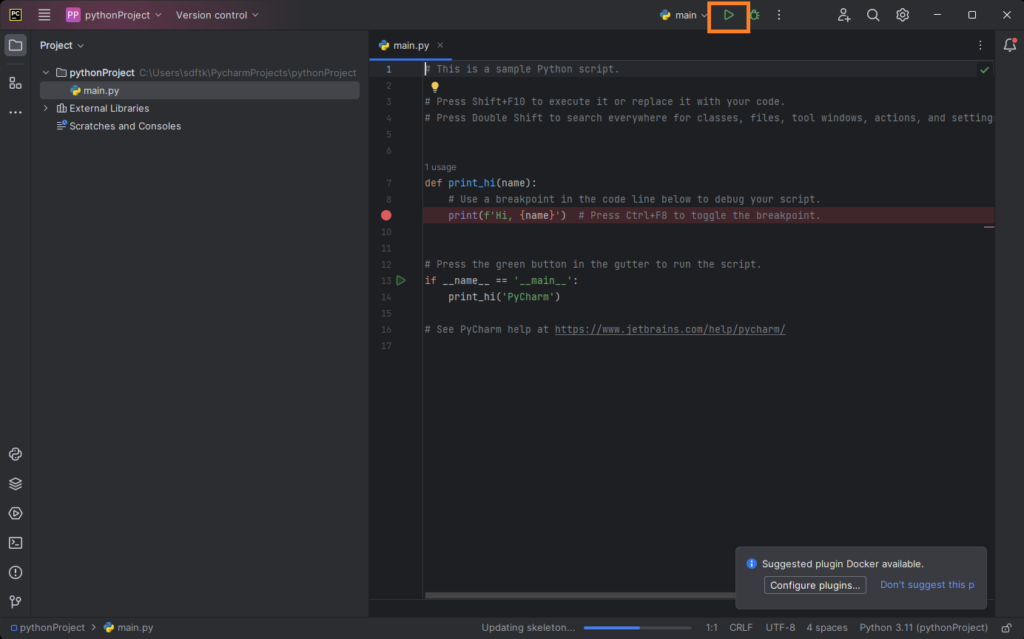
「Hi, Pycharm」と表示されます。
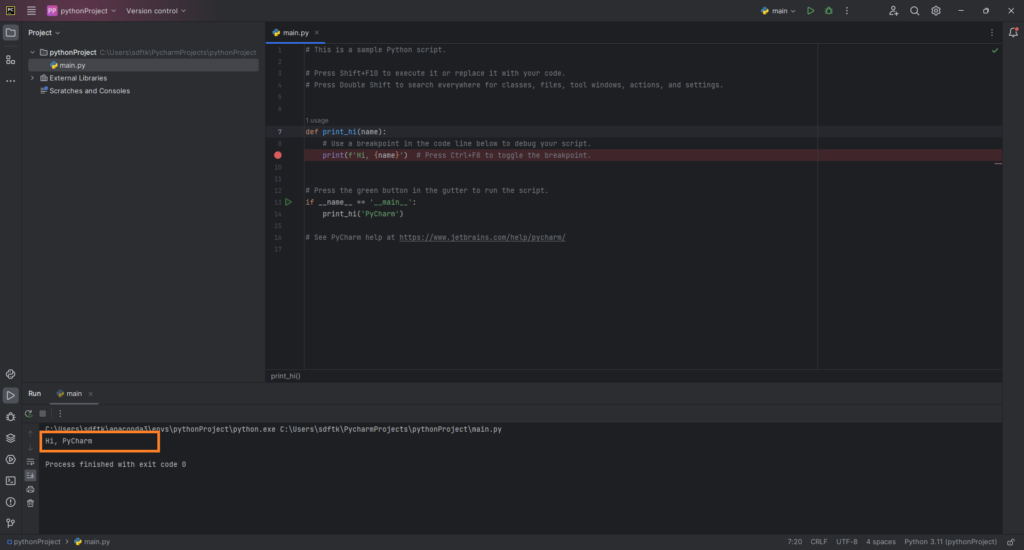
また右上の「虫のようなボタン」をクリックすると、デバック機能が使えます。
以下の画像では、name変数にstr型のPyCharmが入っていることが確認できます。
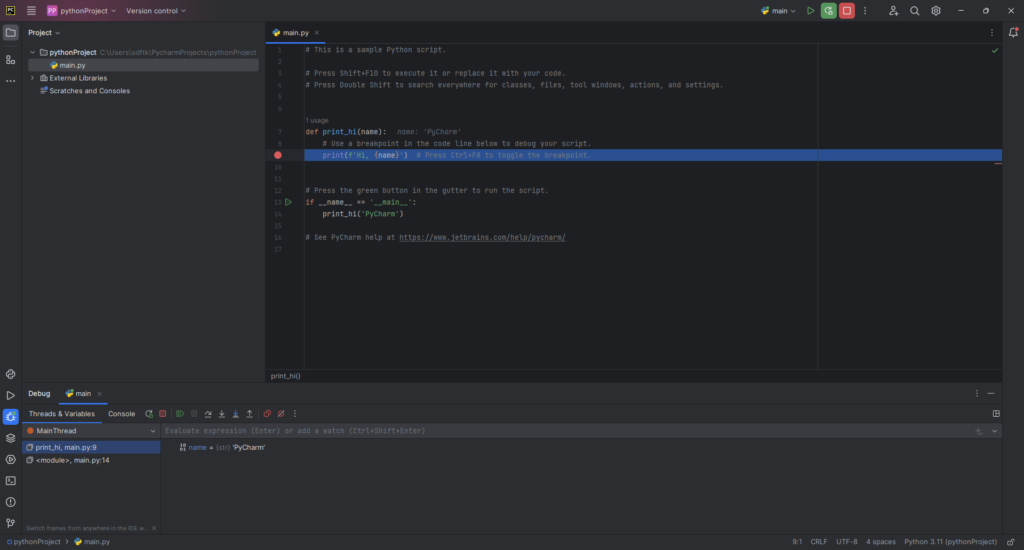
手順③:PyCharmとAnacondaの連携を確認
左下の下から3番目の「terminal(ターミナル)」ボタンをクリックします。
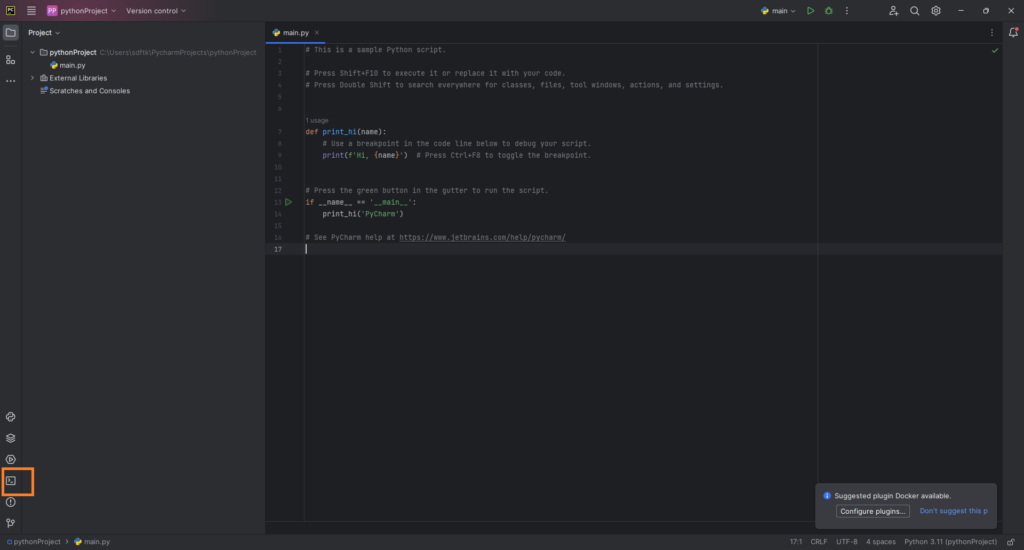
terminalが起動します。
「python」と入力しenterキーを押すと、Anacondaが起動していることを確認できます。
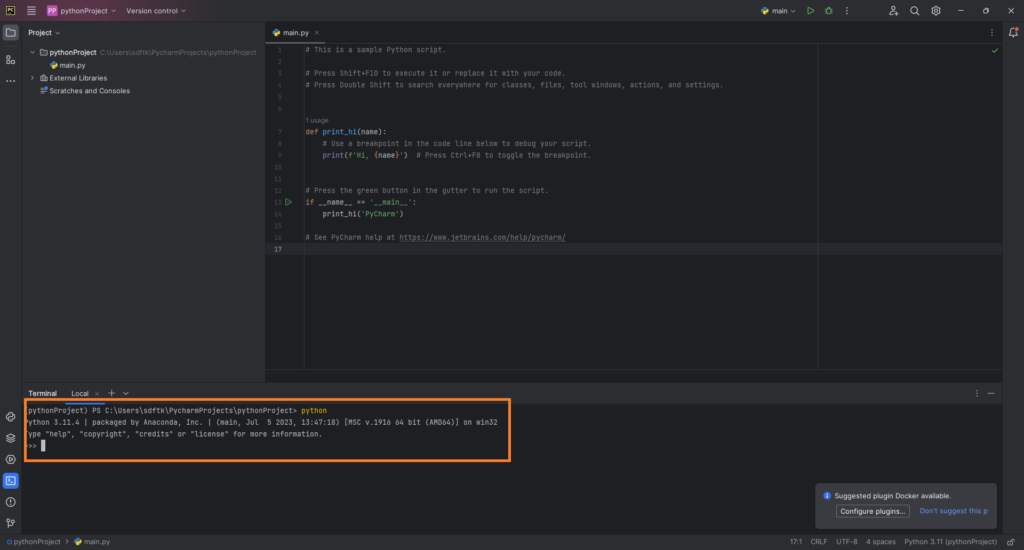
「exit()」と入力しenterキーを押します。
その後、「pip」と入力しenterキーを押すと、以下の表示が確認できます。
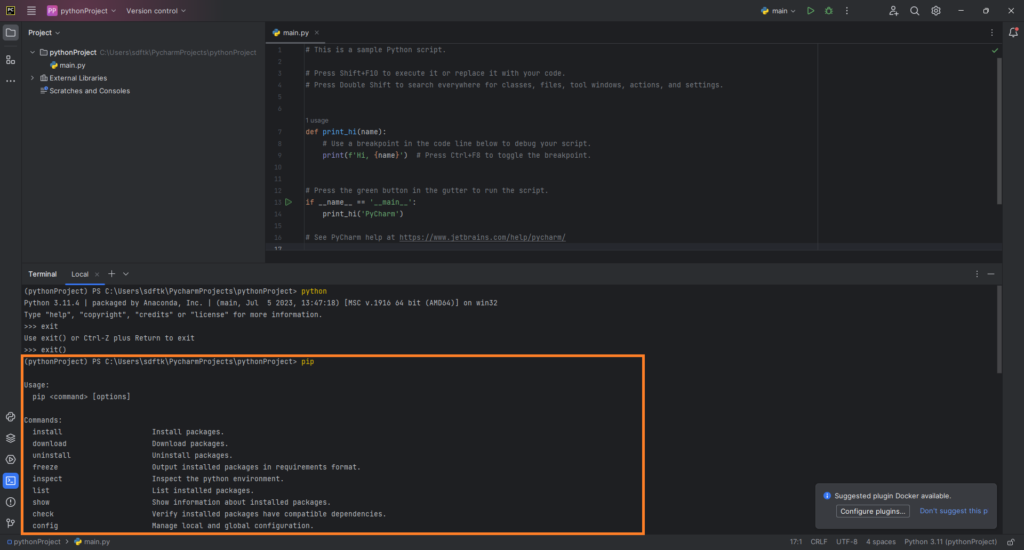
またAnacondaアプリを起動し「Environments」を開くと、先ほど作成した「pythonProject」があることを確認できました。