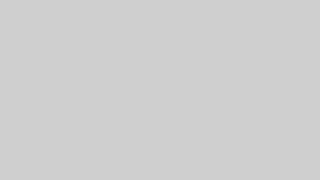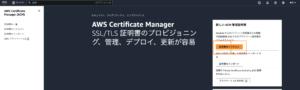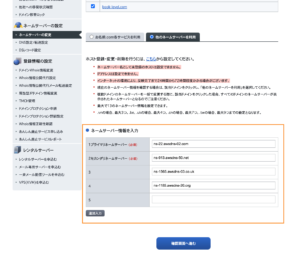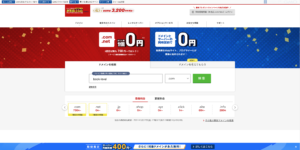AWS Budgetsの設定方法を解説します。
AWS Budgetsは、予算のしきい値を設定することで通知を受け取ることができます。つまり、コストコントロールを可能にしてくれます。
目次
AWS Budgetsを設定する
「予算の作成」をクリックします。
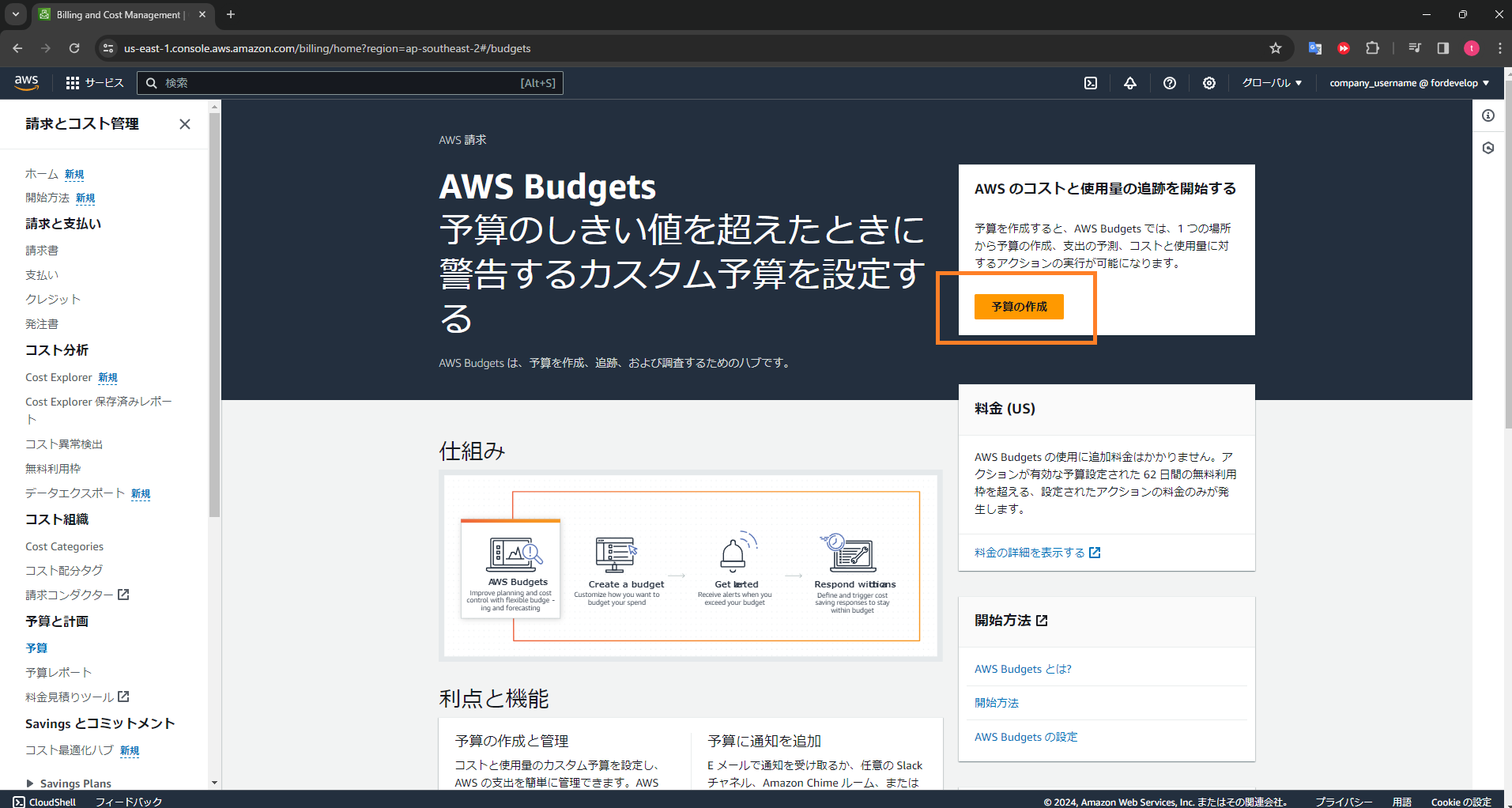
予算タイプを選択します。今回は以下のように設定します。
- 予算の設定:カスタマイズ(アドバンスド)
- 予算タイプ:コスト予算-推奨
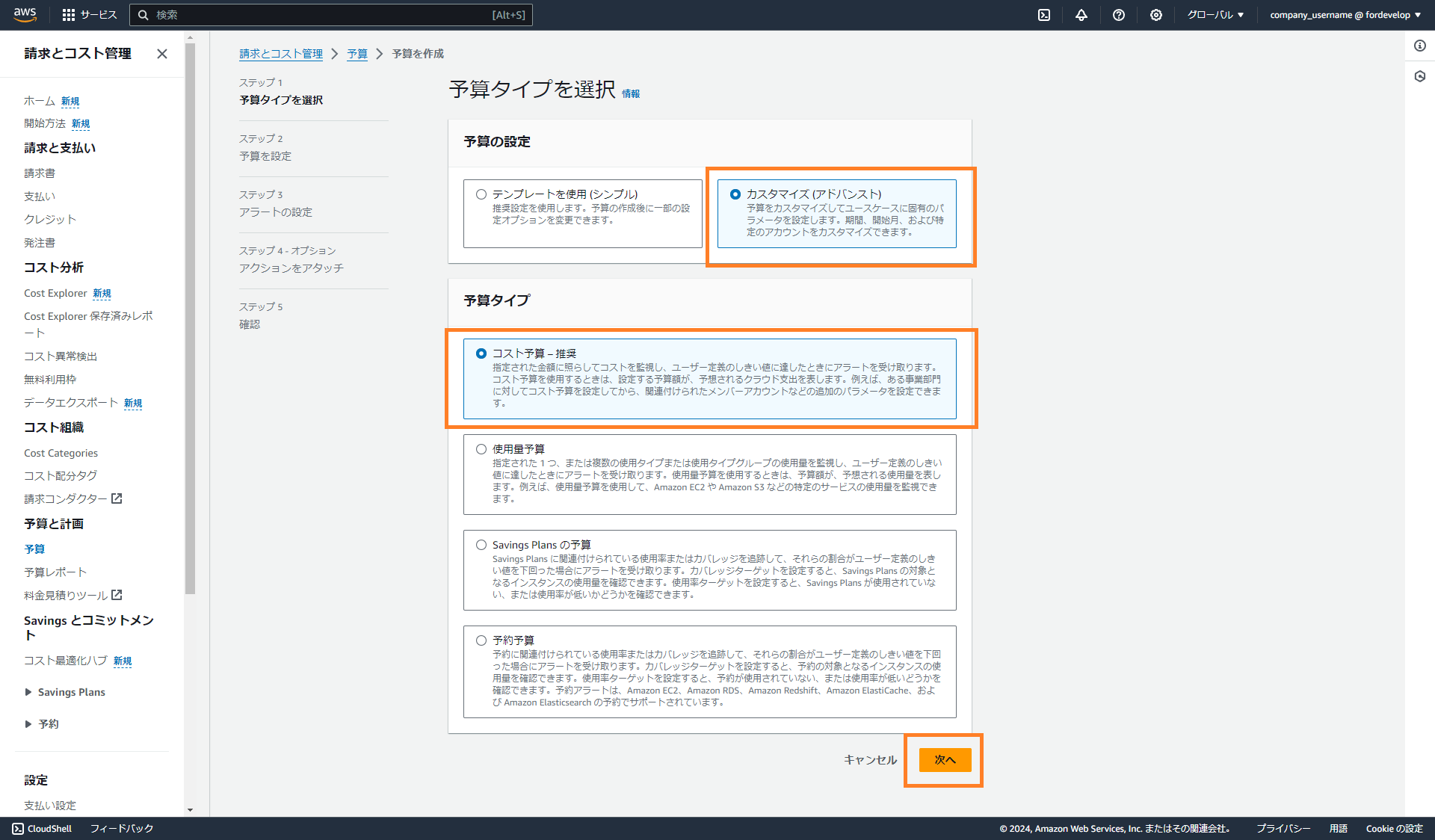
予算を設定します。今回は以下のように設定します。
- 予算名:Monthly Budget $5
- 期間:月
- 予算更新タイプ:定期予算
- 開始月:4月 2024
- 予算設定方法:固定
- 予算額:$5.00
- 範囲オプション:すべてのAWSサービス(推奨)
- コストの集計基準:非ブレンドコスト
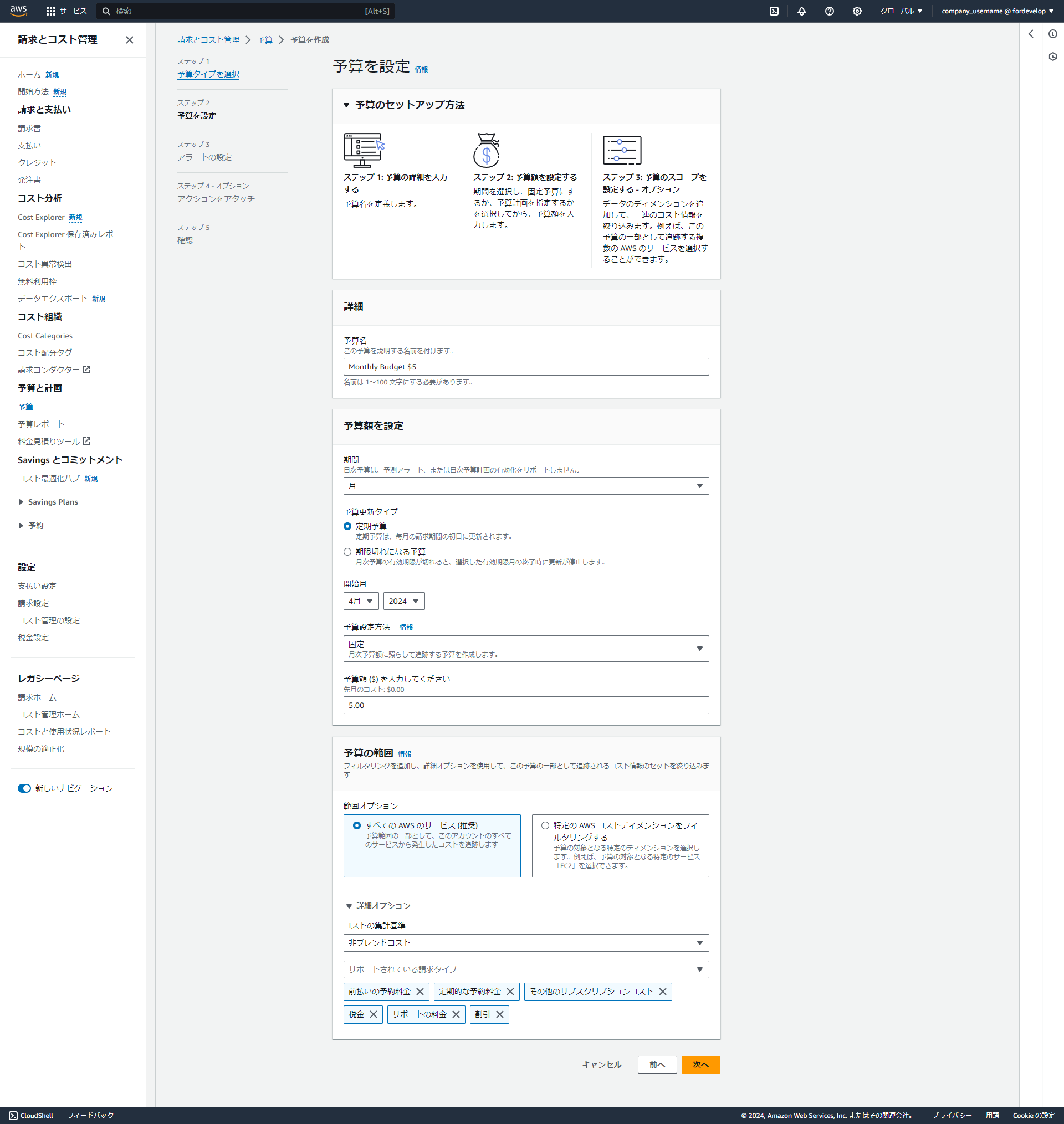
アラートを設定します。今回は以下のように設定します。アラートは複数設定できます。
アラート #1
- しきい値:60 予定額の%
- トリガー:実際
- 通知設定:〇〇〇@gmail.com
アラート #2
- しきい値:80 予定額の%
- トリガー:実際
- 通知設定:〇〇〇@gmail.com
アラート #3
- しきい値:100 予定額の%
- トリガー:実際
- 通知設定:〇〇〇@gmail.com
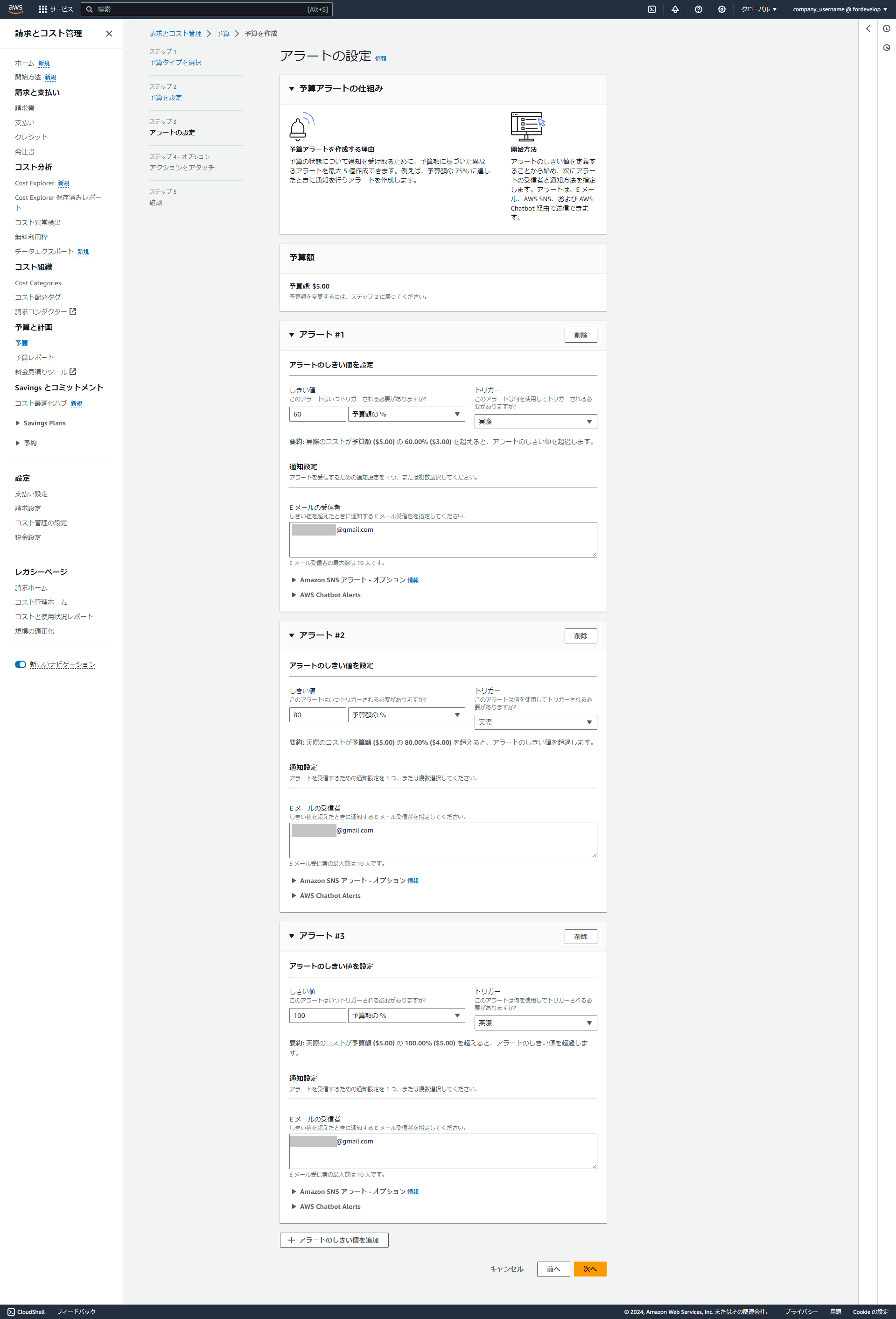
予算アクションをアタッチできます。今回は何も設定しません。
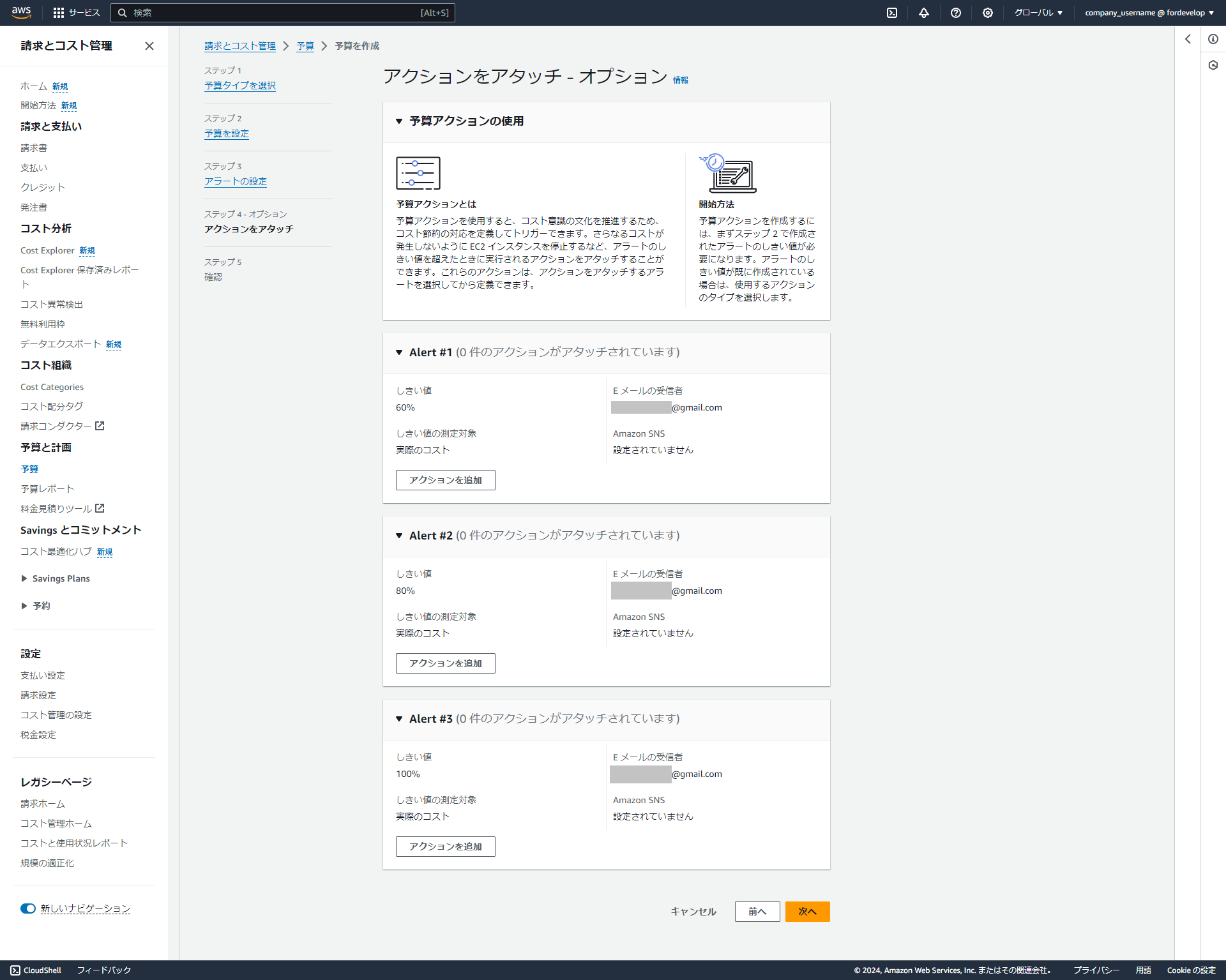
予算アクションは、予算のしきい値を超えたときに、EC2インスタンスを停止するなどを設定できます。
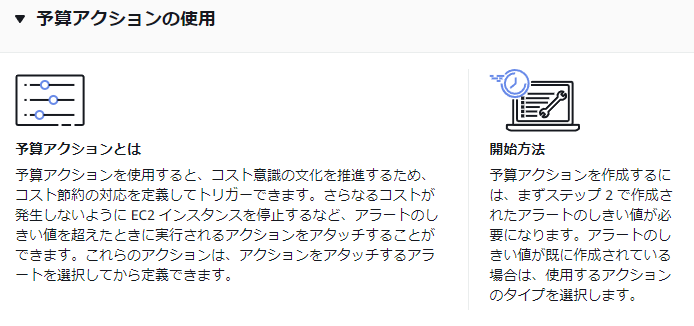
設定内容を確認します。
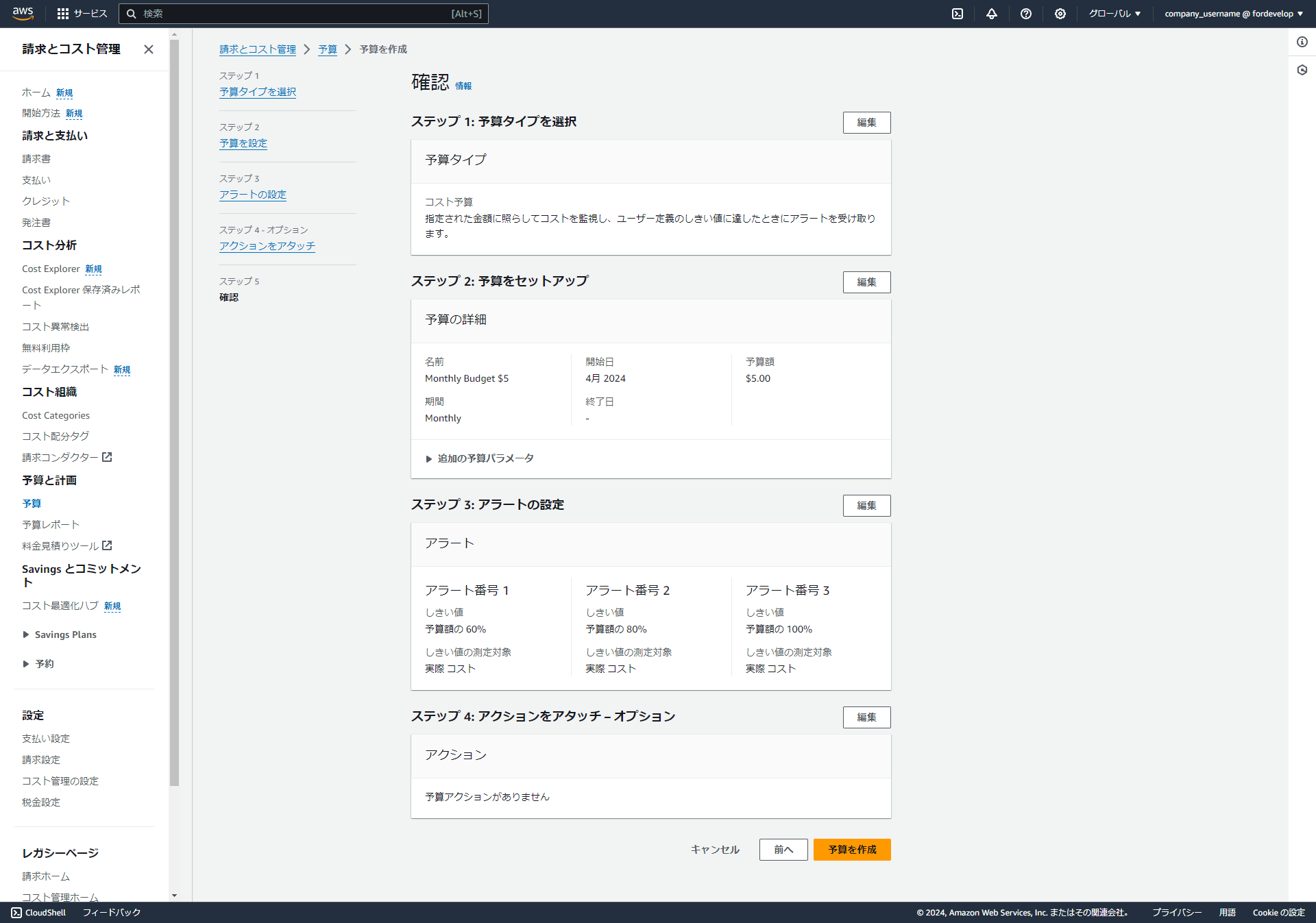
AWS Budgetsの設定完了です。
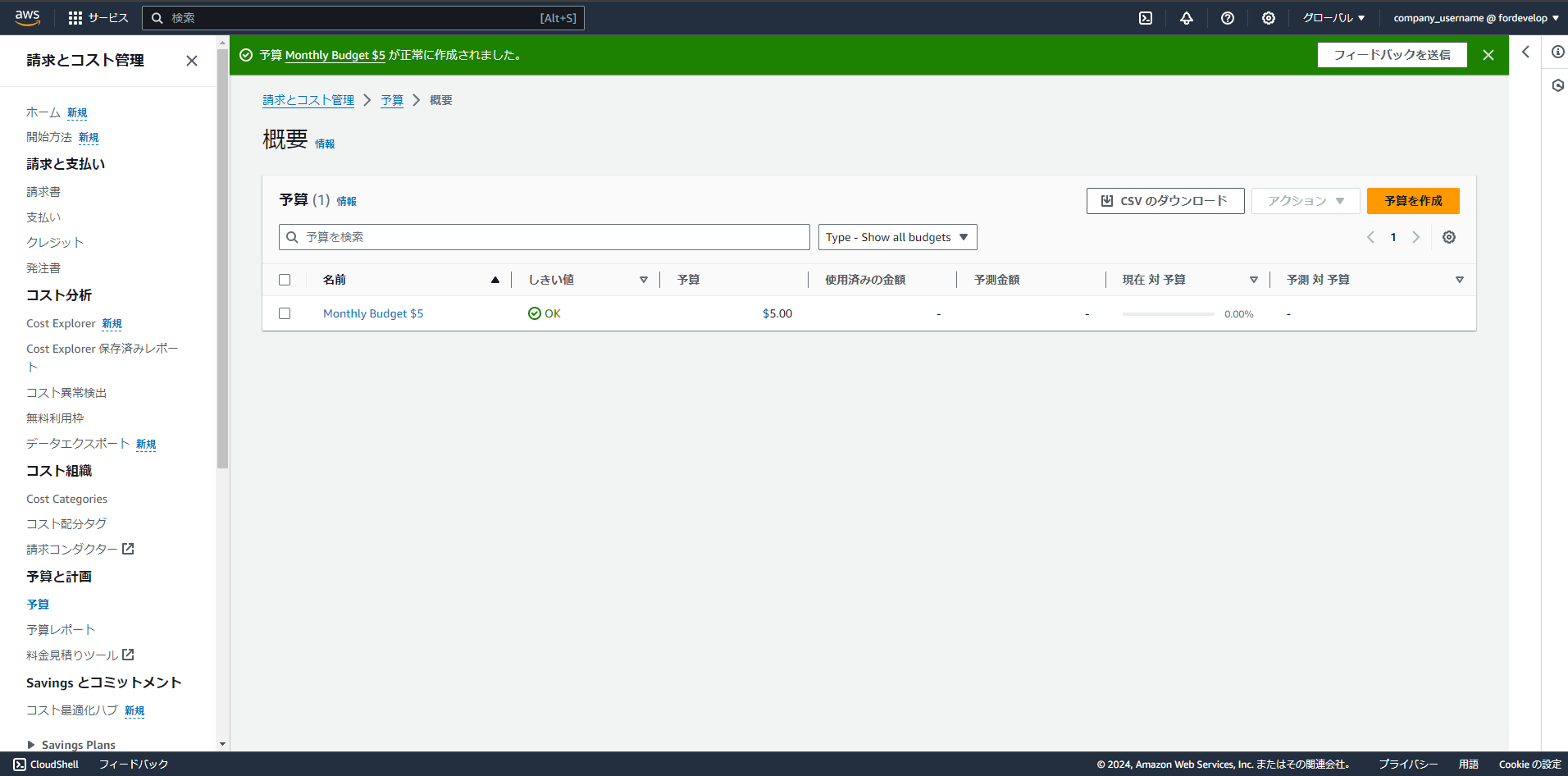
AWS Budgets レポートを作成する
先ほど設定したAWS Budgetsは、予算のしきい値を超えた時しか通知が来ません。
AWS利用料を、日ごとor週ごとor月ごとに通知してくれるサービスがあり、それが「AWS Budgets レポート」です。
AWS Budgets レポートを作成していきます。
「予算レポートを作成する」をクリックします。
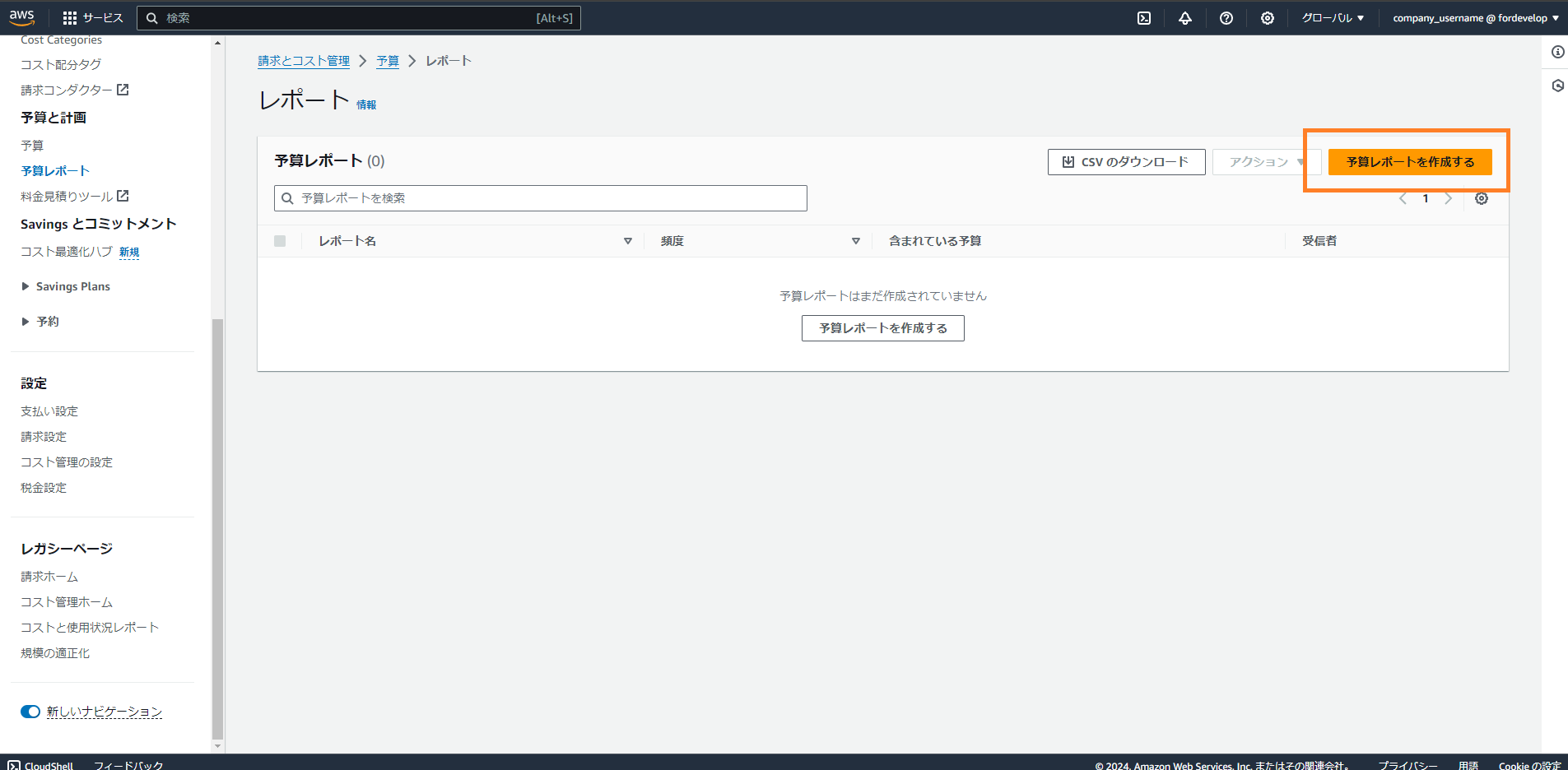
今回は以下のように設定します。
- レポート名:WeeklyReport
- 予算の選択:Monthly Budget $5(予算レポートは、AWS Budgetsで作成した予算に対してレポートすることになっています)
- レポートの頻度:週次
- 曜日:月曜日
- Eメールの受信者:〇〇@gmail.com
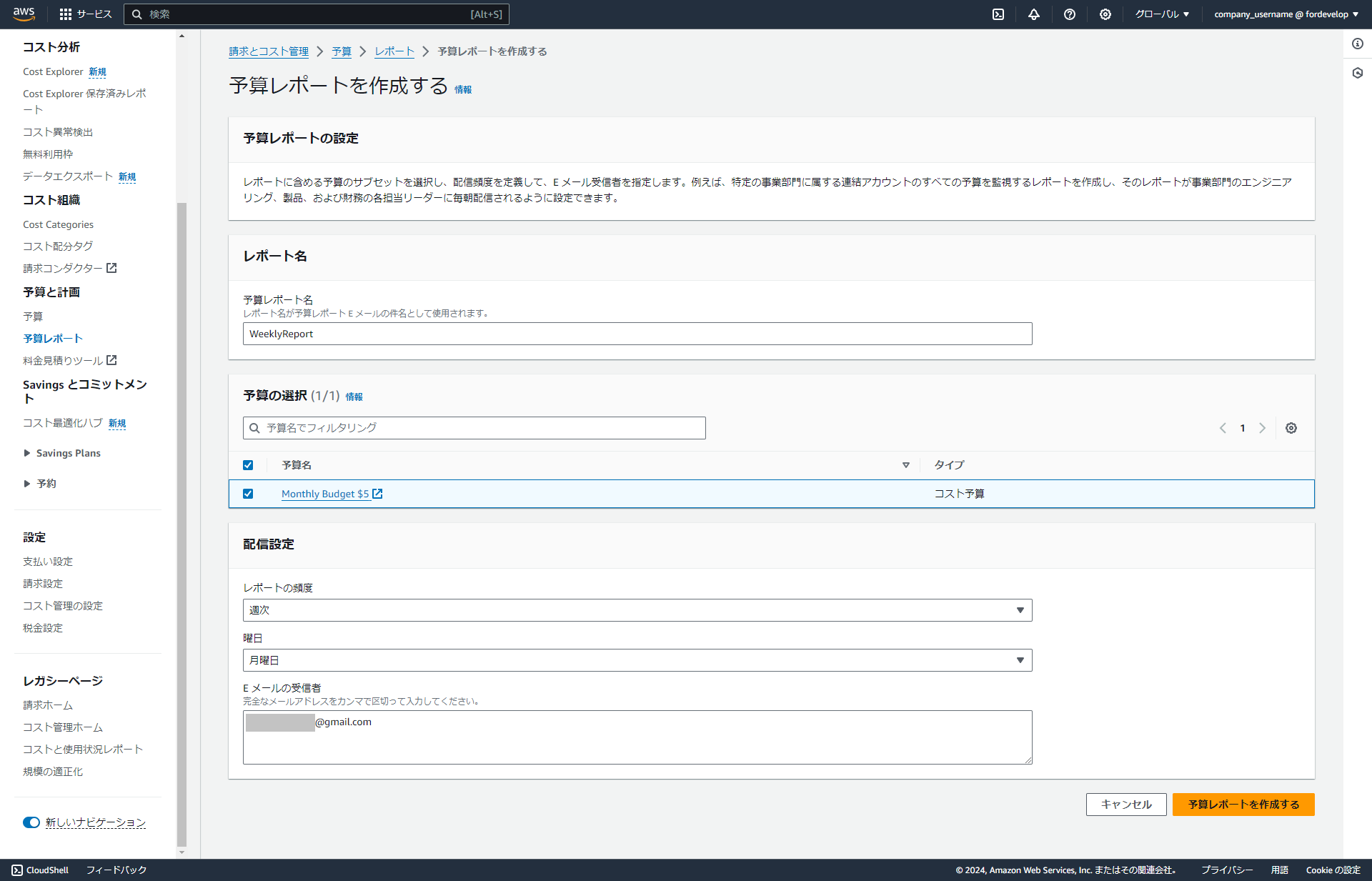
AWS Budgets レポートの作成完了です。
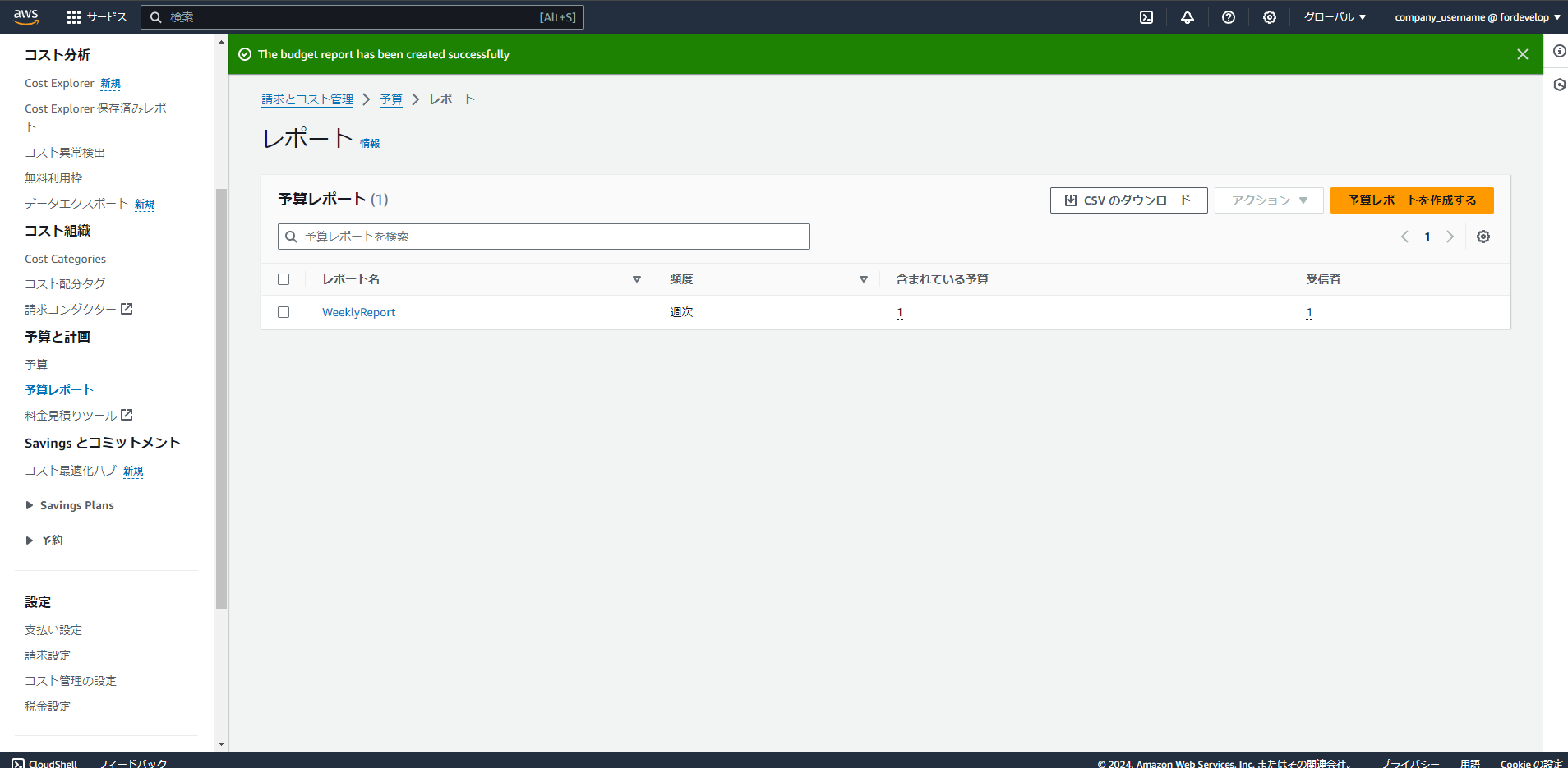
AWS Budgetsの料金について
予算を設定するだけであれば、無料です。ただし、AWS Budgetsアクションやレポートを作成すると有料です。
AWS Budgetsの料金については、以下のサイトを参照してください。