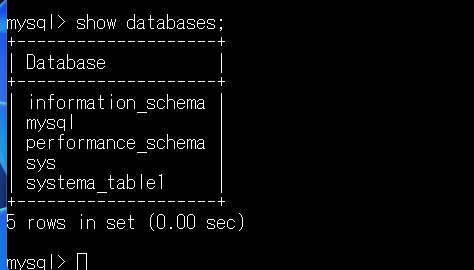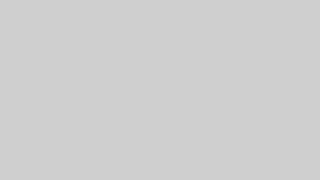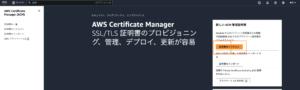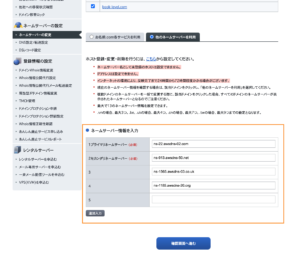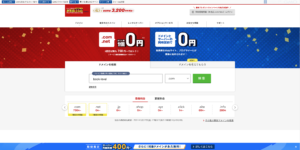Amazon EC2(Amazon Linux 2023)にMySQLをインストールする方法を解説します。
Amazon EC2(Amazon Linux 2023)にMySQLをインストールする
まず、MySQLをインストールしたいEC2インスタンスに接続します。
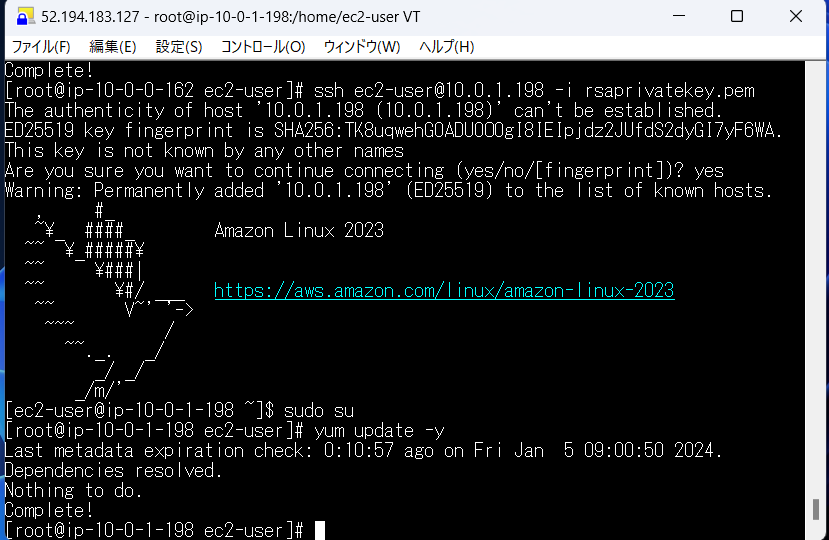
以下コマンド
sudo suを実行して、root(管理者)に移動します。
以下コマンド
yum update -yを実行して、インスタンスを更新します。
以下コマンド
yum localinstall https://dev.mysql.com/get/mysql80-community-release-el9-5.noarch.rpm -yを実行して、url先のパッケージファイルをインストールします。
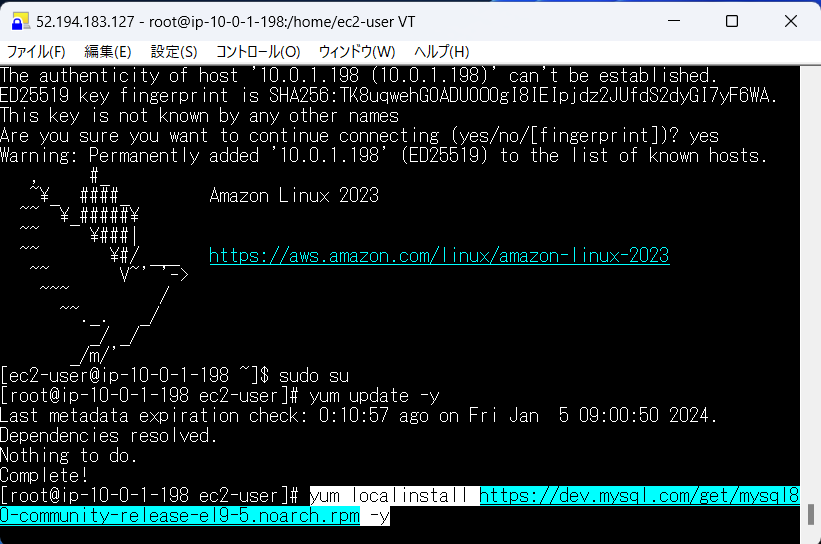
※MySQLのバージョン変更方法↓
インストールしたいバージョンの「Download」をクリックします。
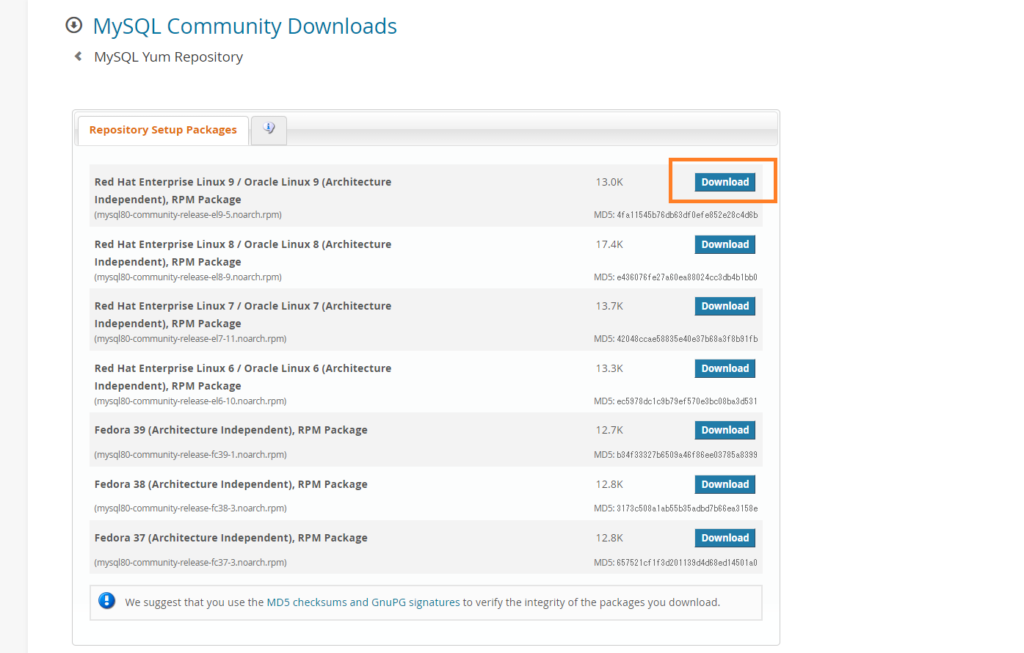
「No thanks,just start my download.」をクリックします。
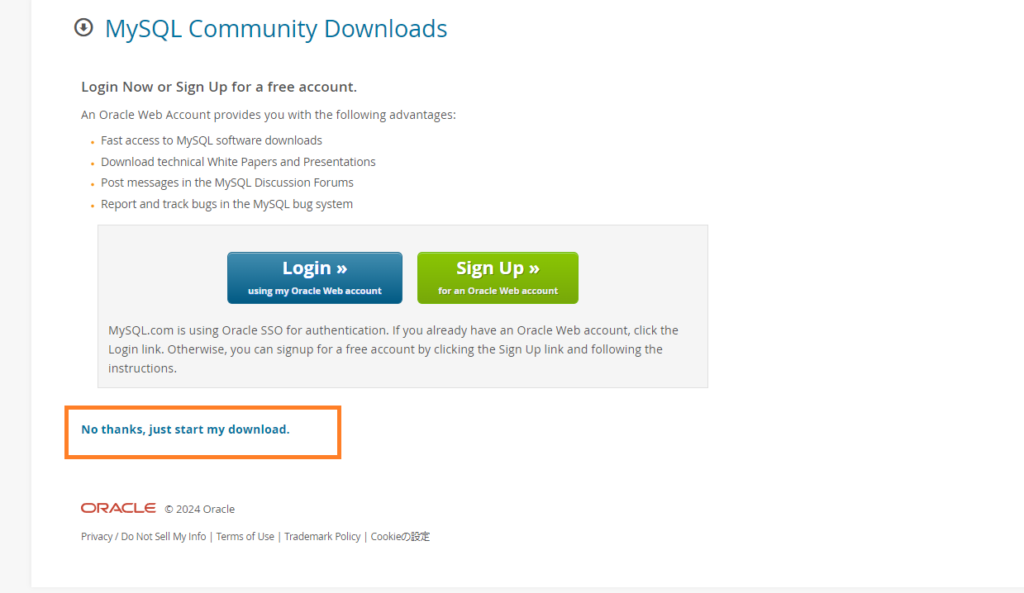
以下のファイル名が
yum localinstall https://dev.mysql.com/get/mysql80-community-release-el9-5.noarch.rpm -yの最後の部分なので、ほかのバージョンにしたいときは最後の部分を変更しましょう。
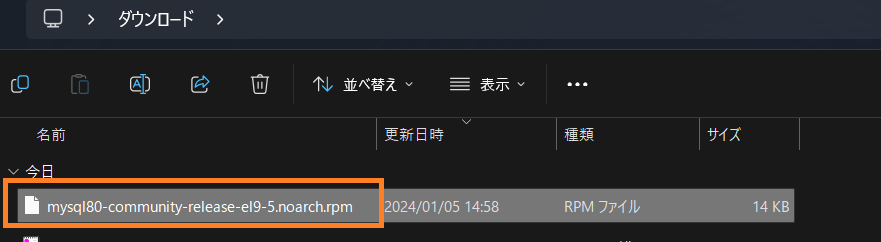
これでurl先のパッケージファイルがインストールされました。
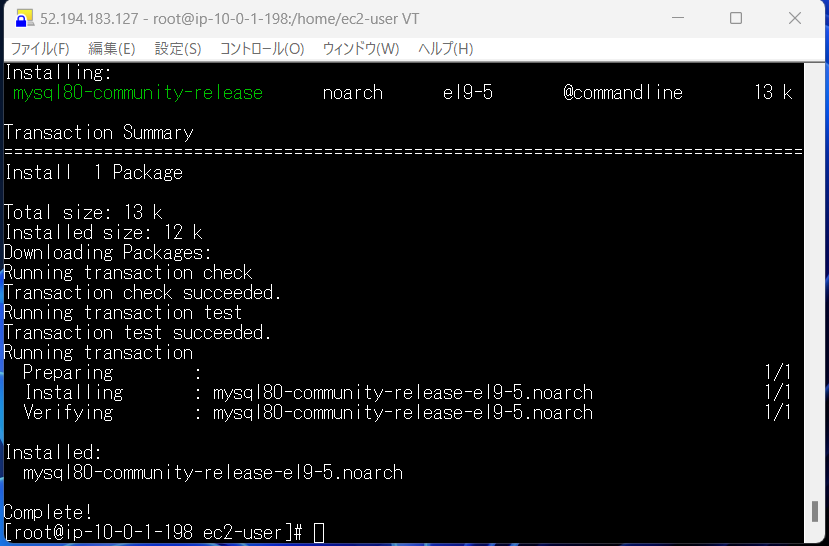
次に、以下コマンド
yum install mysql-community-server -yを実行して、パッケージファイル内のMySQL Community Serverをインストールします。
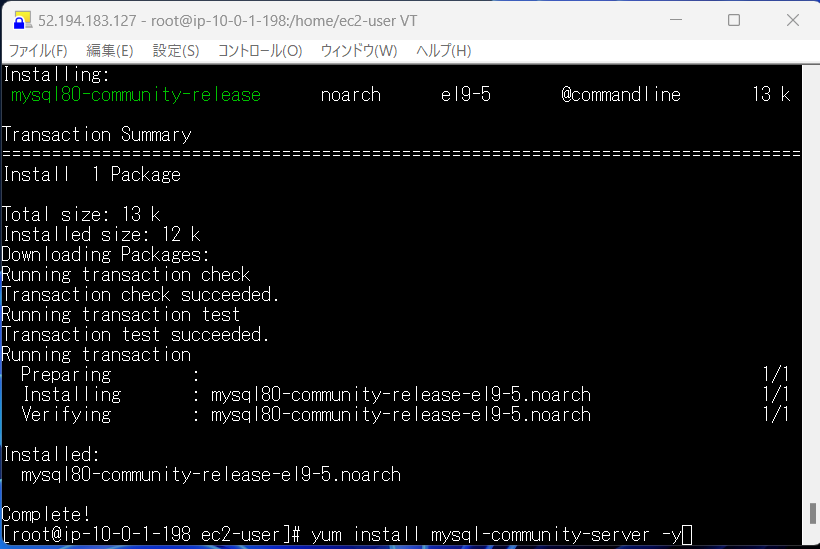
これでパッケージファイル内のMySQL Community Serverをインストールできました。
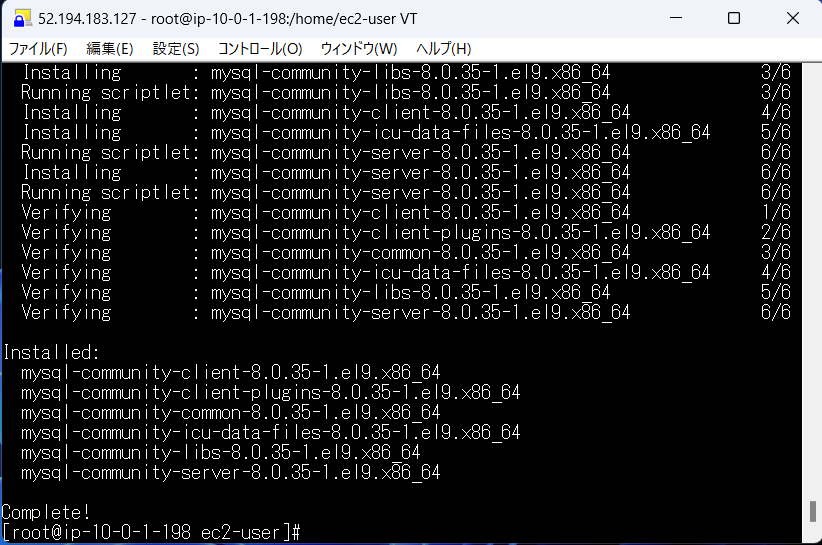
次に、以下コマンド
systemctl start mysqldを実行して、MySQLサーバーを起動します。
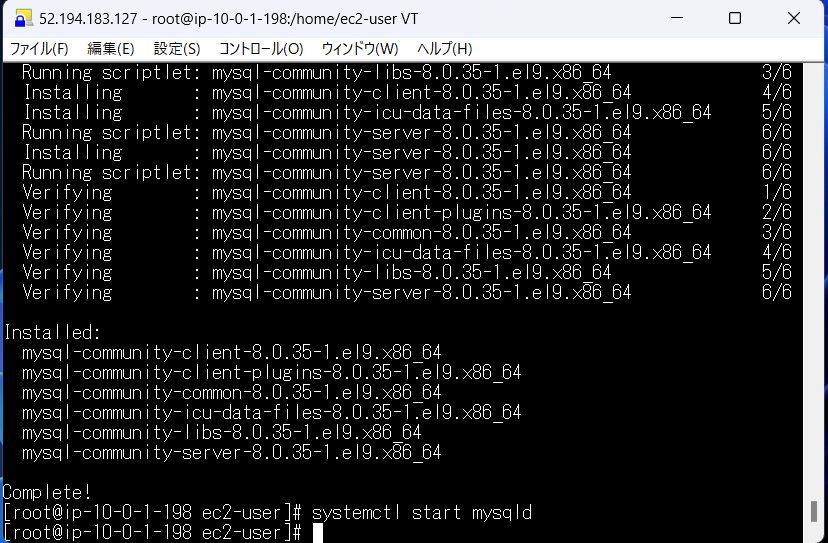
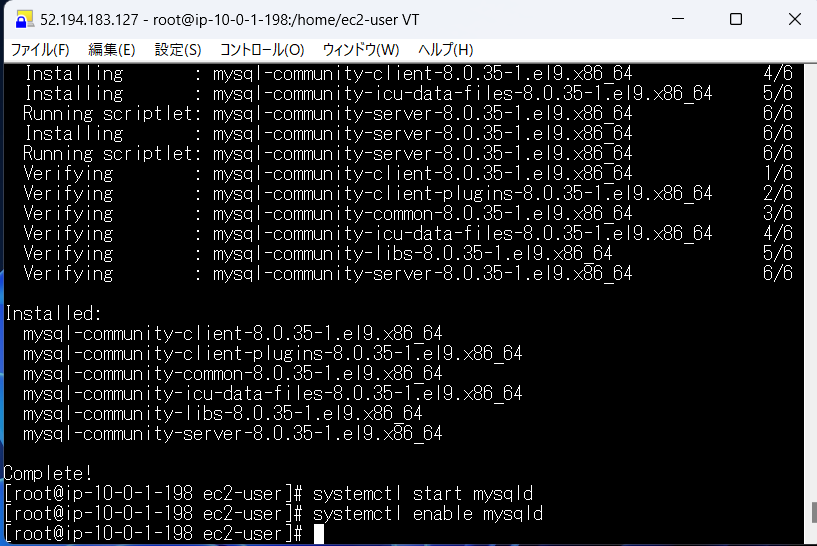
MySQLサーバーを利用してデータベースを作成する
次に、以下コマンド
cat /var/log/mysqld.log | grep localhostを実行して、rootユーザーの一時パスワードを発行します。
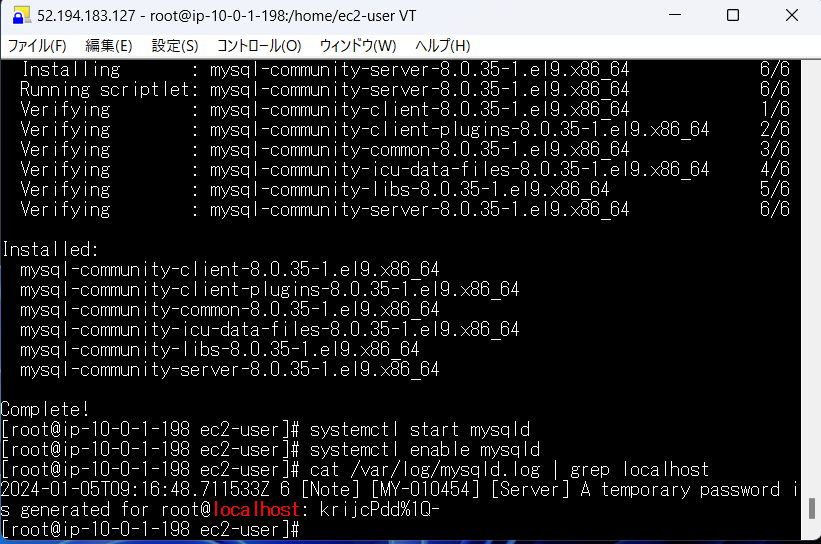
次に、以下コマンド
mysql –u root -pを実行し、rootでログインします。コマンド実行後パスワードを求められるので入力します。パスワードを入力しても表示されませんが、入力できています。
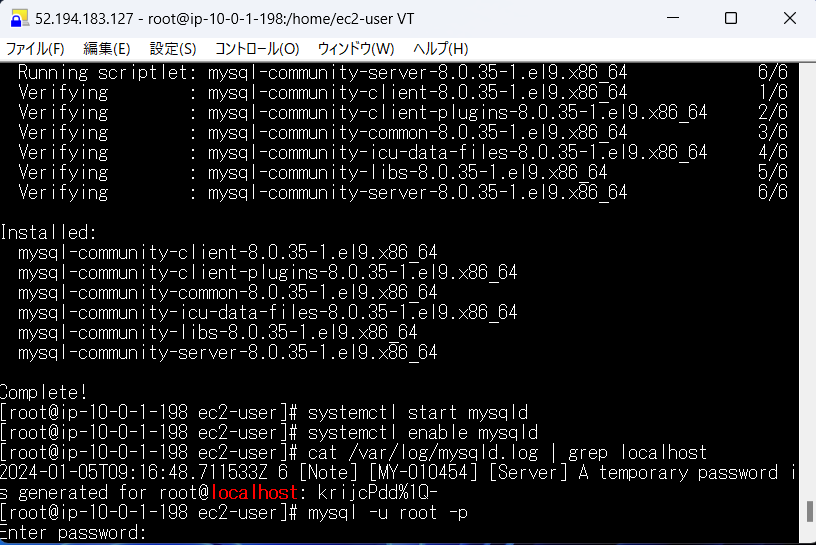
以下の画面が表示されれば、rootユーザーでログイン完了です。
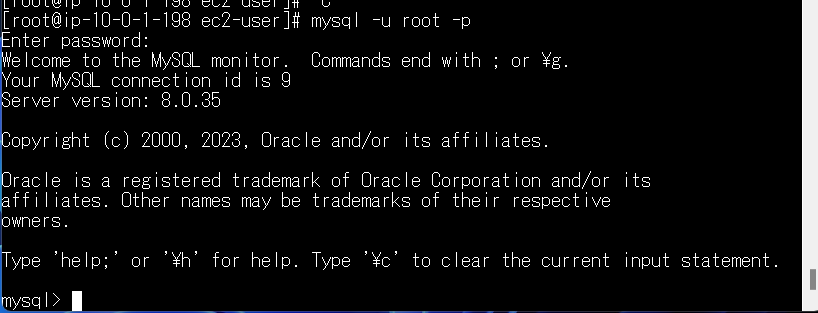
次に、以下コマンド
ALTER USER root@localhost indentified BY ‘新しいパスワード’;を実行して、新しいパスワードを設定します。

次に、以下コマンド
create database データベース名;を実行して、データベースを作成します。

次に、以下コマンド
show databases;を実行して、データベースを一覧表示します。