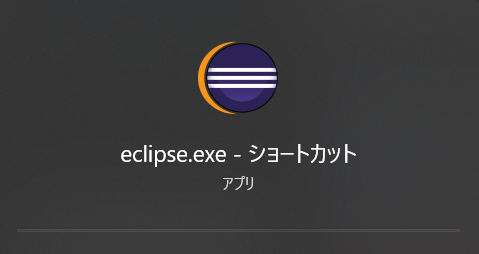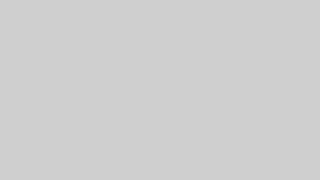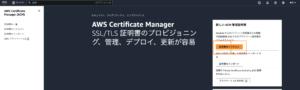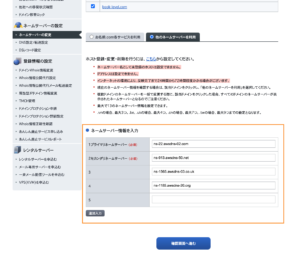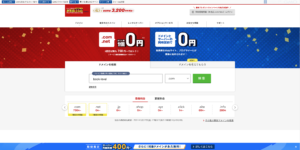統合開発環境(eclipse)のインストール方法を解説します。
日本語版:eclipseのダウンロード
eclipseのダウンロードサイトに移動します。
ダウンロードしたいバージョンをクリックします。ここではeclipse 2023を選択します。
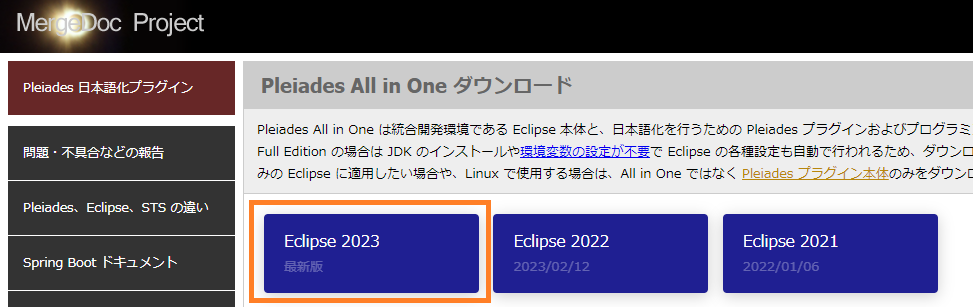
ここでは、Java Windows x64の「Download」をクリックします。
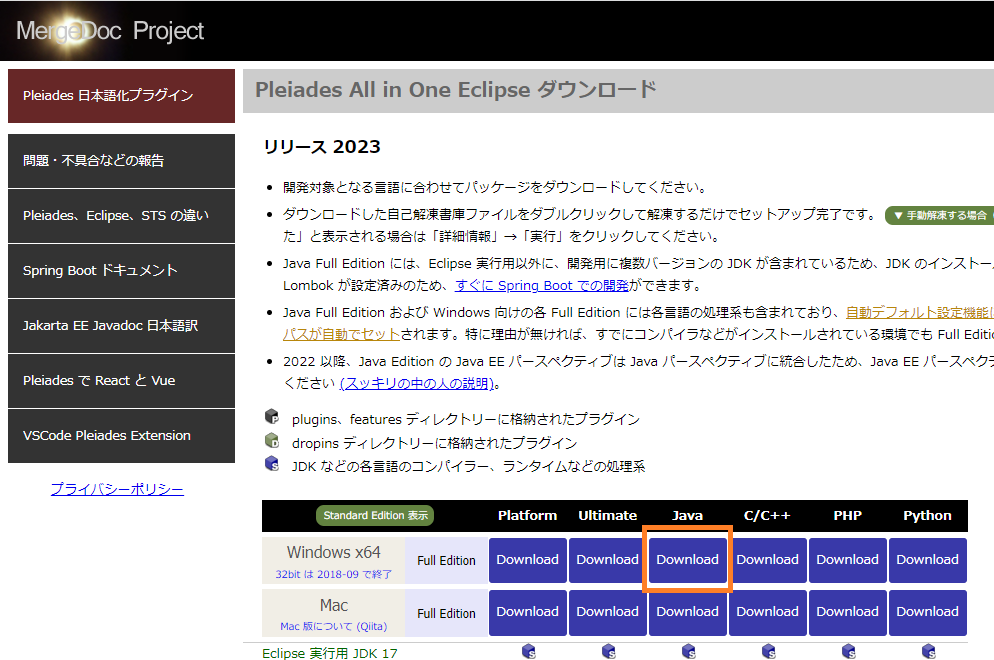
zipファイルがダウンロードされます。

ここではCドライブの直下にForDevelopフォルダを作り、そこに展開します。
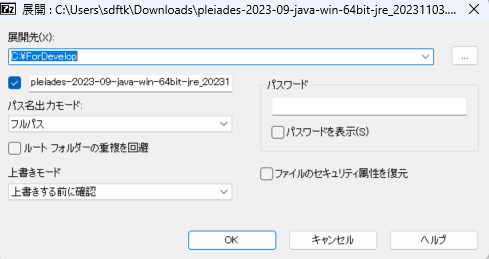
eclipseフォルダの中に「eclipse.exe」があります。
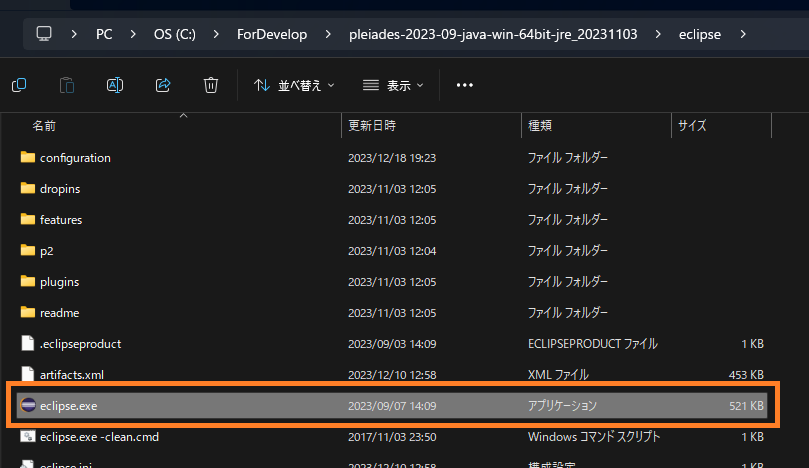
ショートカットを作成して、デスクトップに置いときましょう。
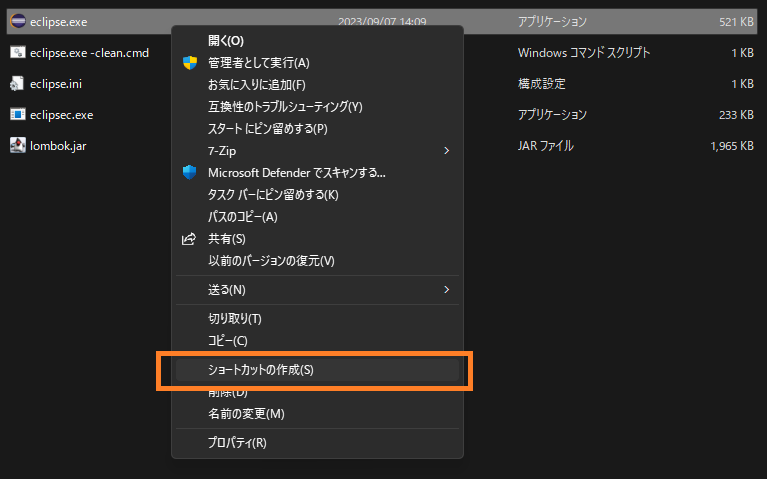
(補足)英語版:eclipseのダウンロード
英語版のeclipseを利用したい方は、こちらの手順でeclipseをダウンロードしてください。
英語版のeclipseのダウンロードサイトに移動します。「Download Packages」をクリックします。
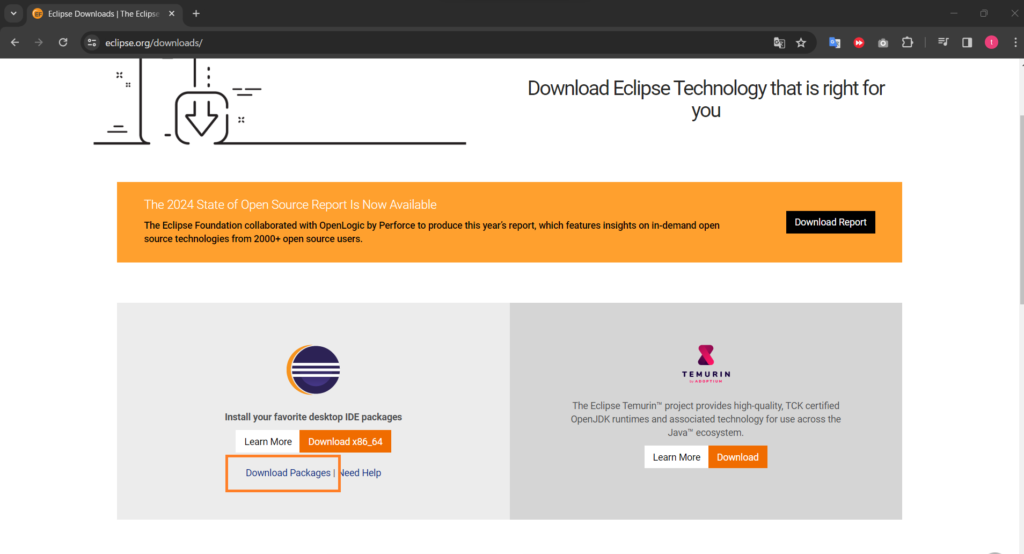
「Windows x86_64」をクリックします。
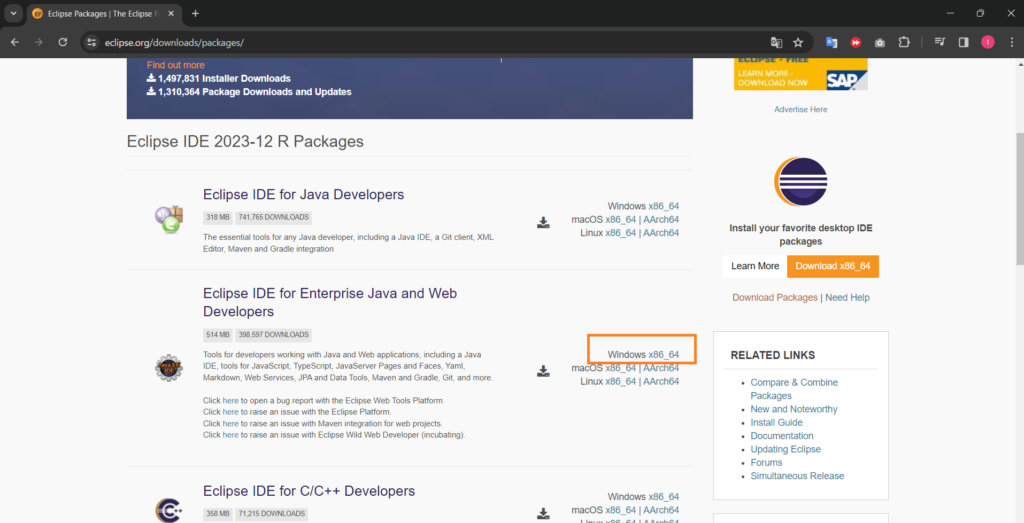
「Download」をクリックします。
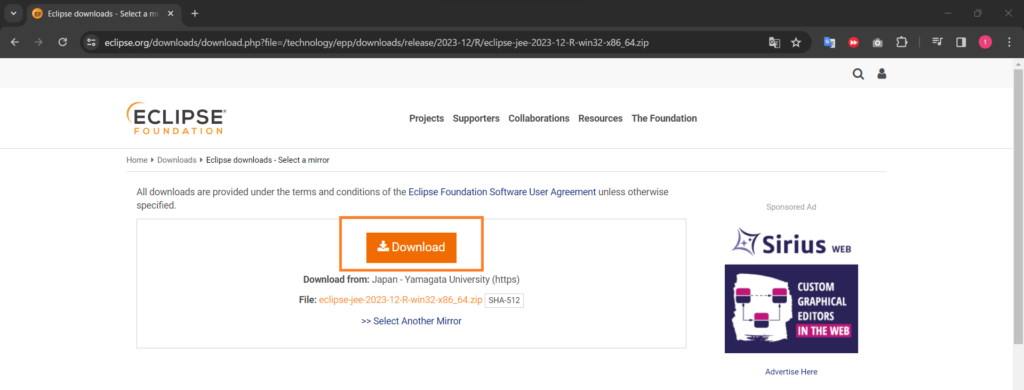
eclipseの起動と画面調整
「eclipse.exe」をダブルクリックして起動すると、ワークスペースの選択画面が出るので、デフォルトのまま「起動(L)」をクリックします。
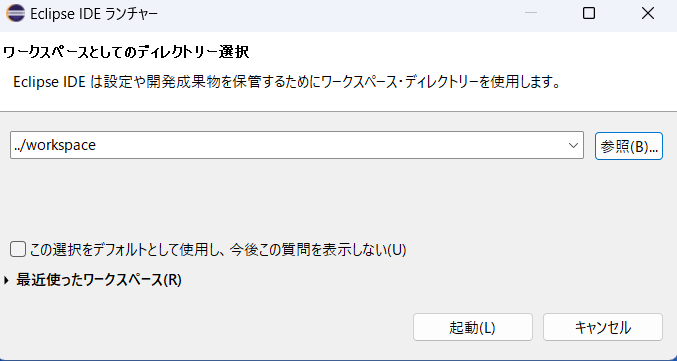
起動したら、「ウィンドウ(W)」→「パースペクティブ(R)」→「パースペクティブを開く(O)」→「Java」をクリックします。
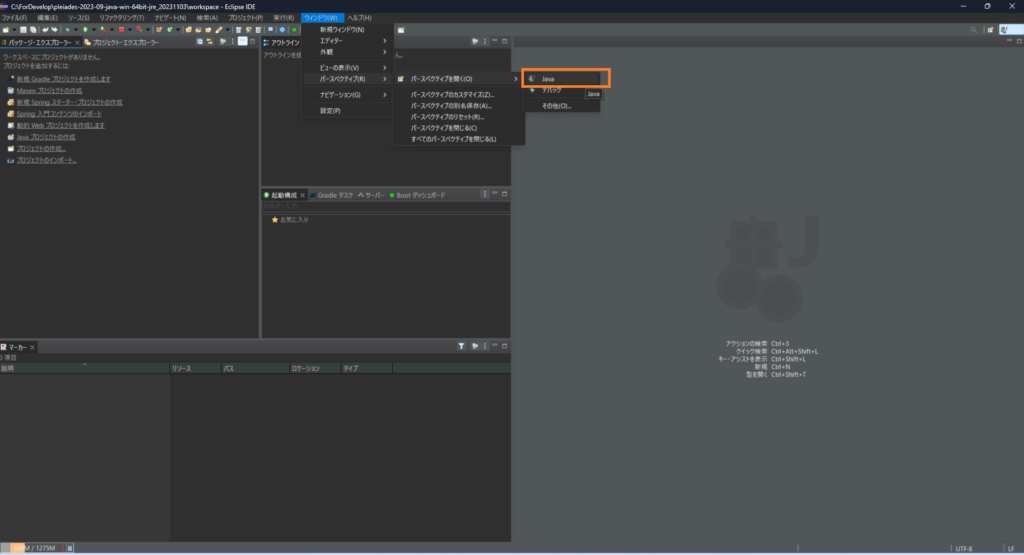
すると以下のような画面になります。
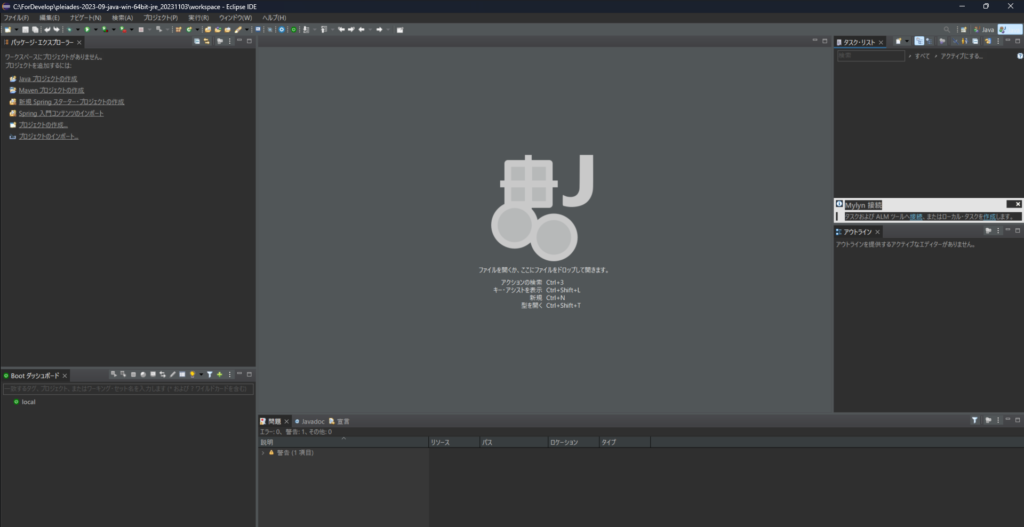
以下のような画面になるようにウィンドウを閉じたりして、調整します。
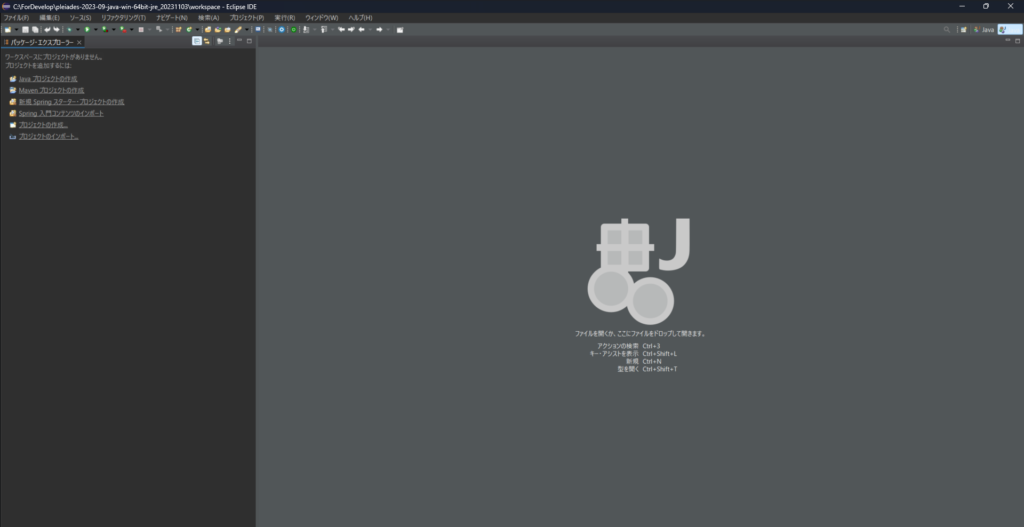
「ウィンドウ(W)」→「ビューの表示(V)」→「コンソール」をクリックします。
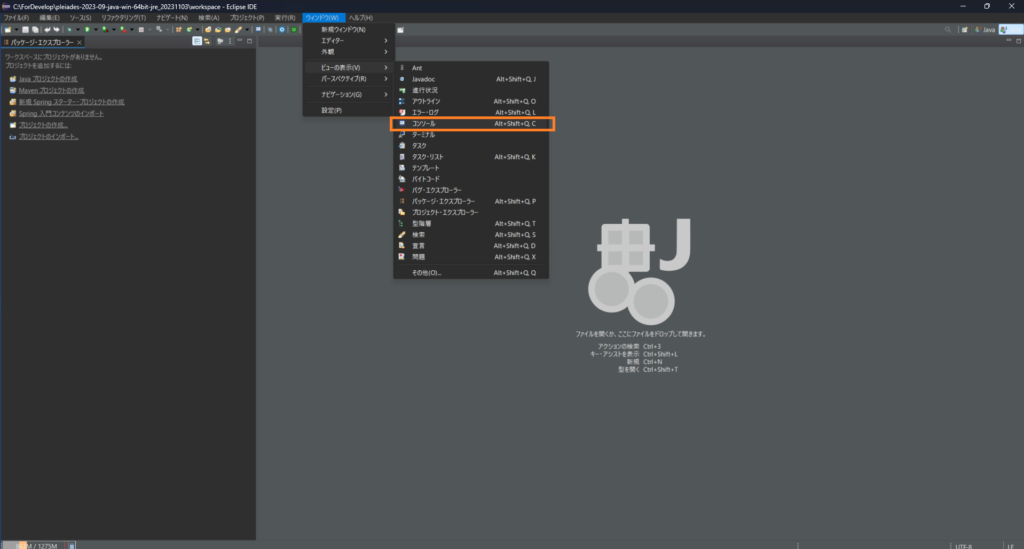
すると以下のような画面になります。
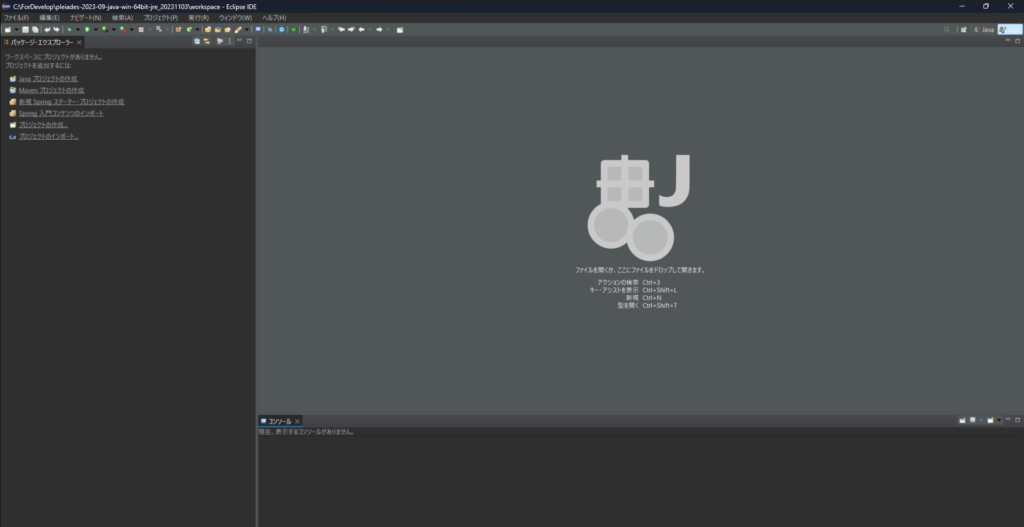
これで画面調整は完了です。
新規プロジェクトの作成
「Javaプロジェクトの作成」をクリックします。
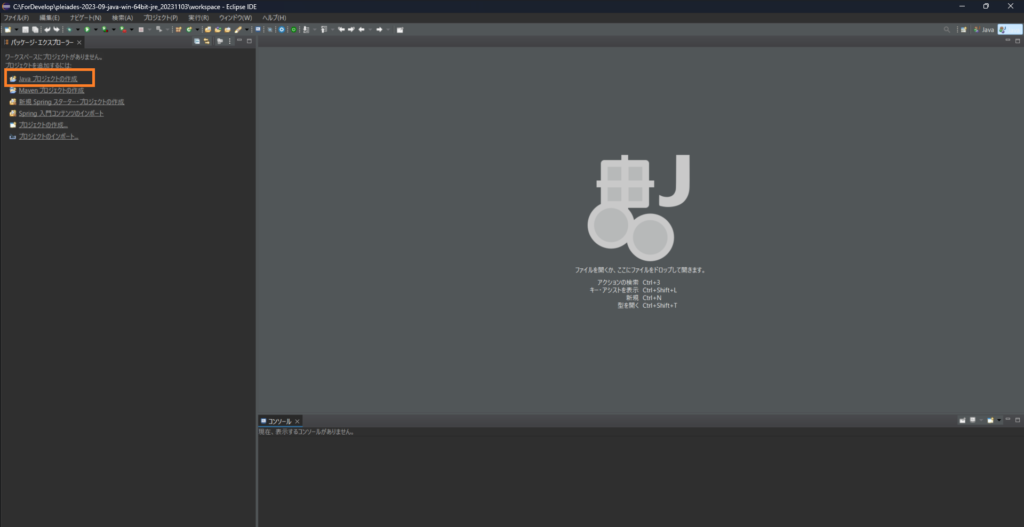
プロジェクト名を入力し、その他はデフォルトのままで「次へ(N)」をクリックします。
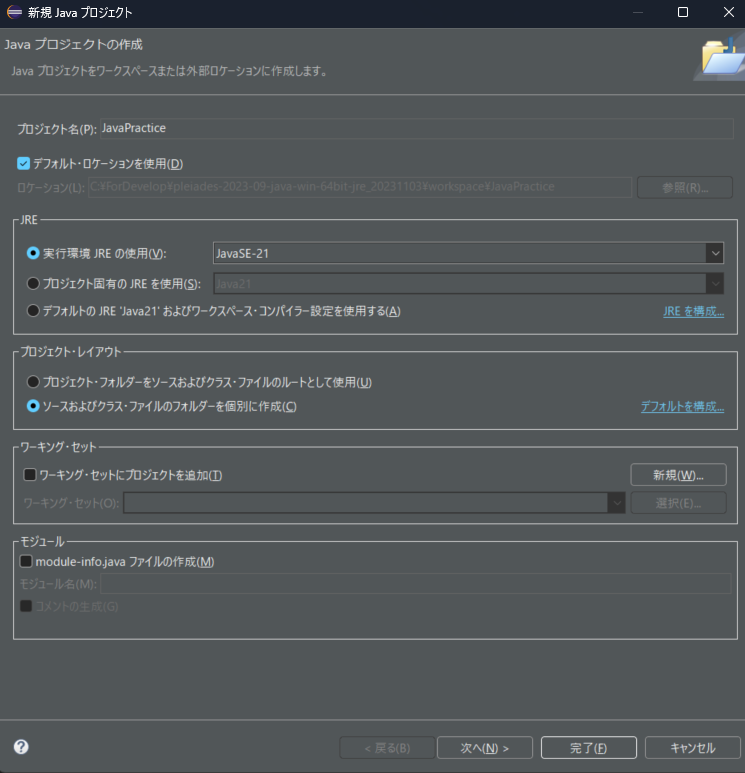
デフォルトのままで「完了(E)」をクリックします。
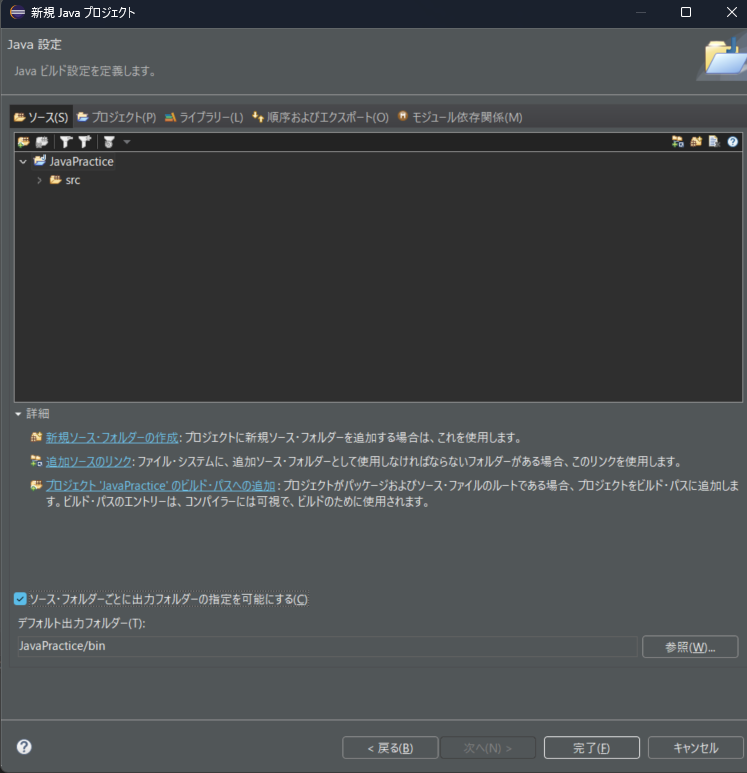
これで新規プロジェクトの作成は完了です。