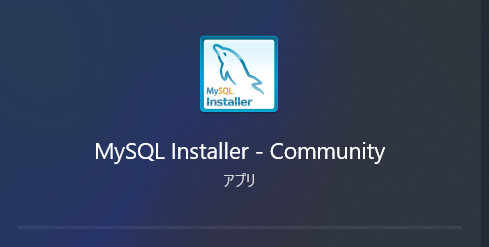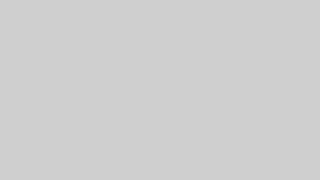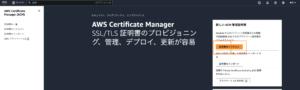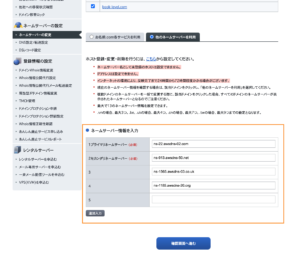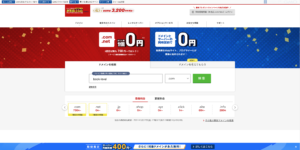MySQLのインストール方法を解説します。
MySQLのインストール
まずMySQLのダウンロードサイトに移動します。
「Download」をクリックします。
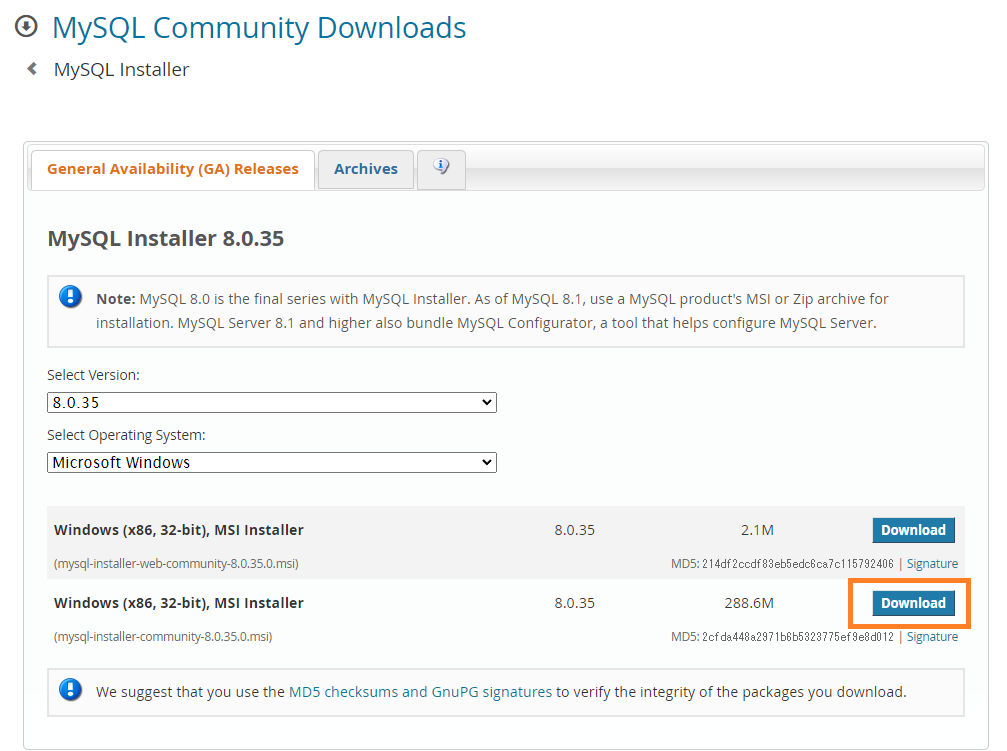
「No thanks,just start my download.」をクリックします。
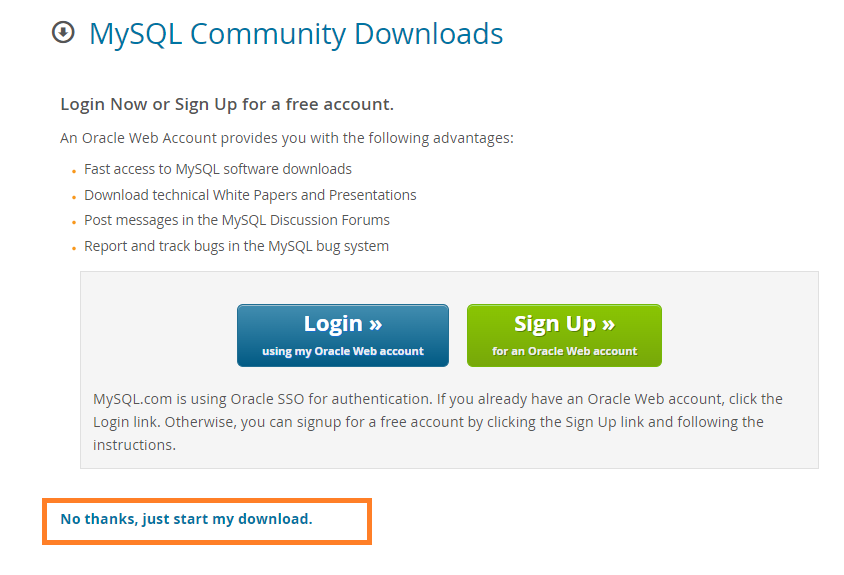
mysqlインストーラーがダウンロードされるので、ダブルクリックして起動します。

「Custom」を選択し、「Next >」をクリックします。
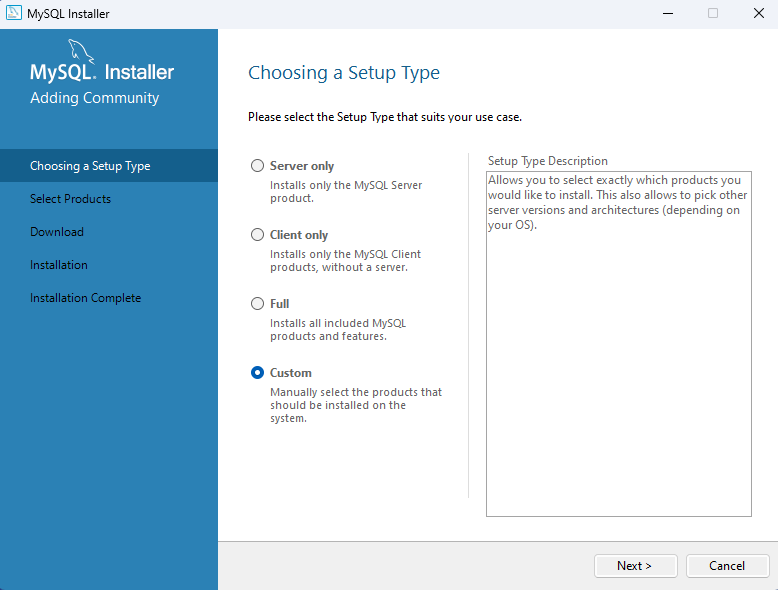
以下のように選択して、「Next >」をクリックします。
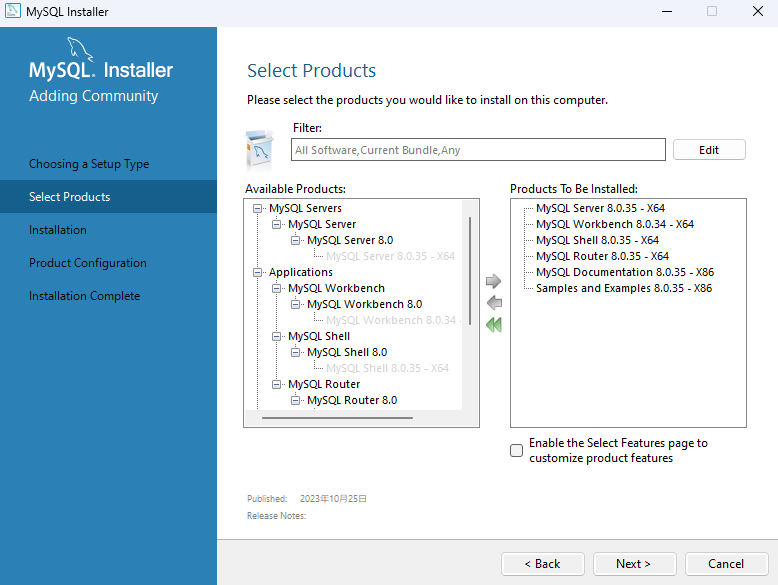
「Execute」をクリックします。
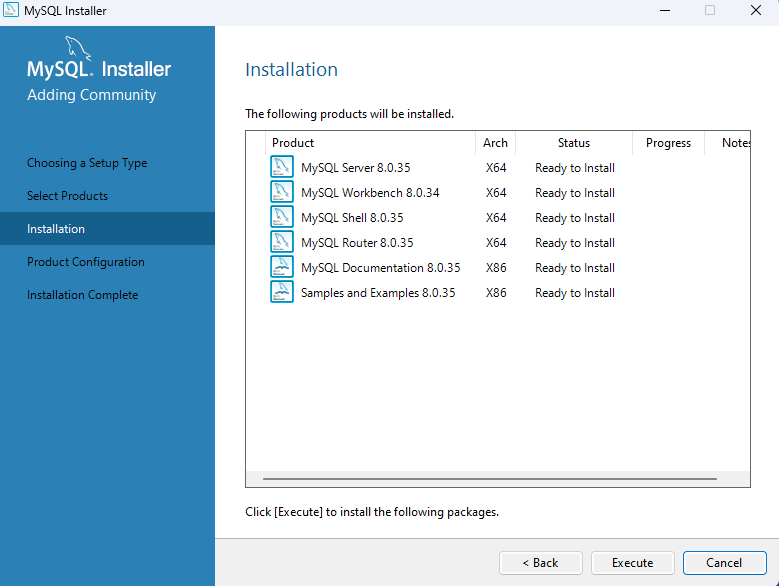
「Next >」をクリックします。
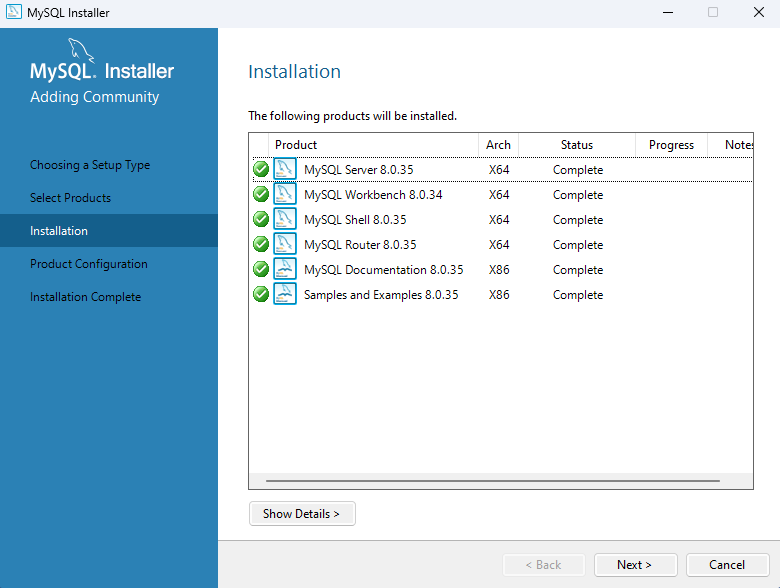
「Next >」をクリックします。
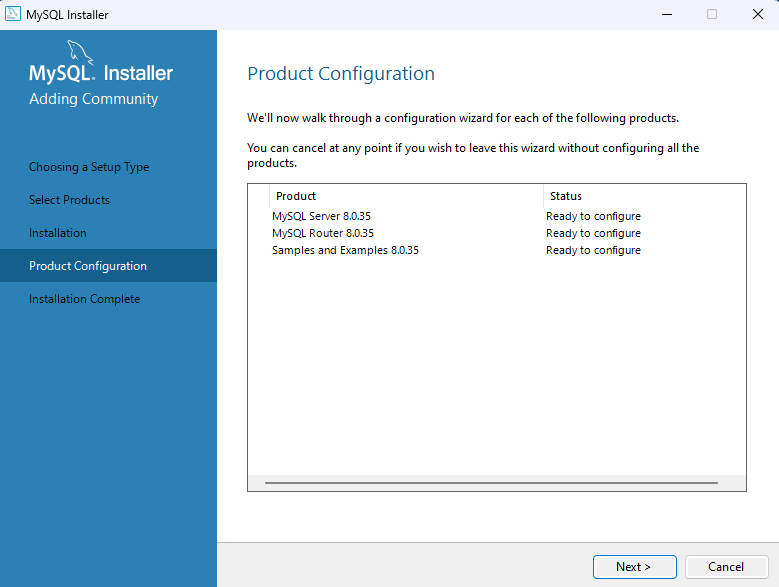
デフォルトの状態で、「Next >」をクリックします。
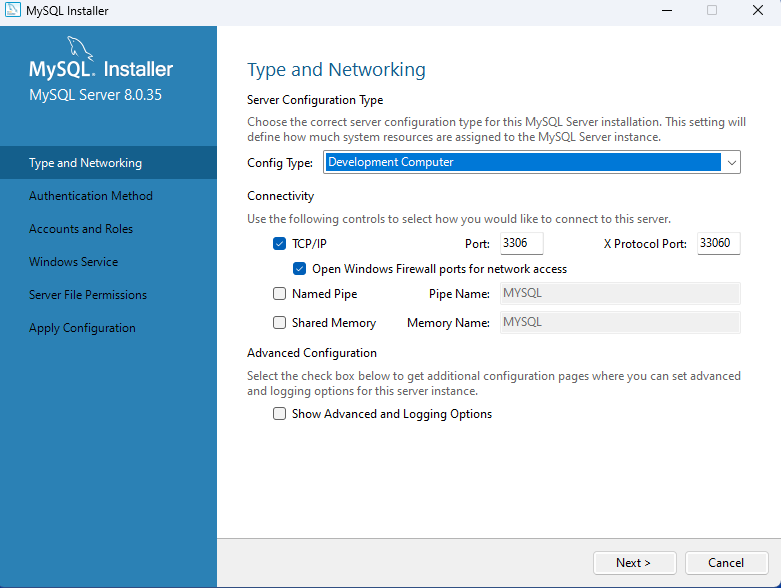
デフォルトの状態で、「Next >」をクリックします。
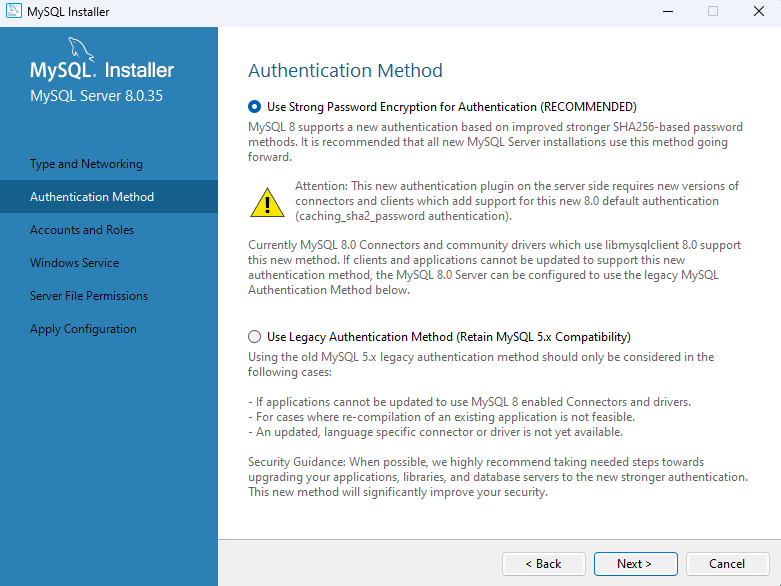
管理者(root)ユーザーのパスワードを設定します。
その後、「Next >」をクリックします。
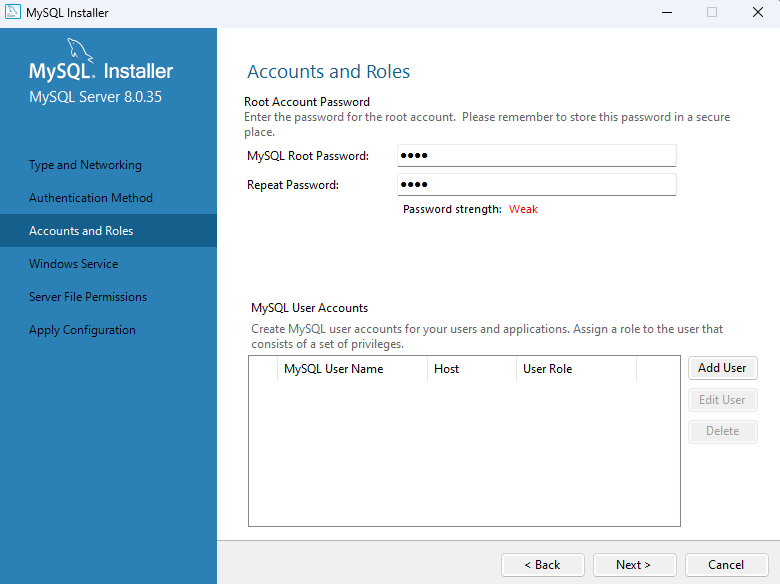
デフォルトの状態で、「Next >」をクリックします。
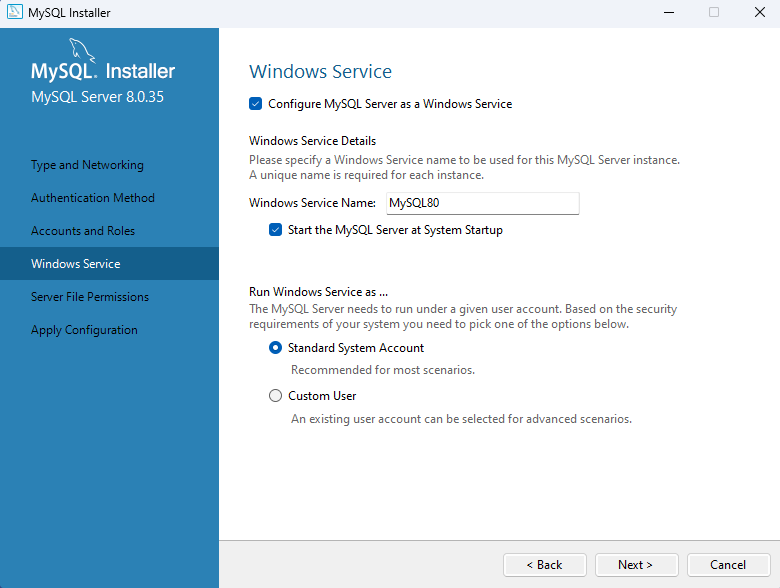
デフォルトの状態で、「Next >」をクリックします。
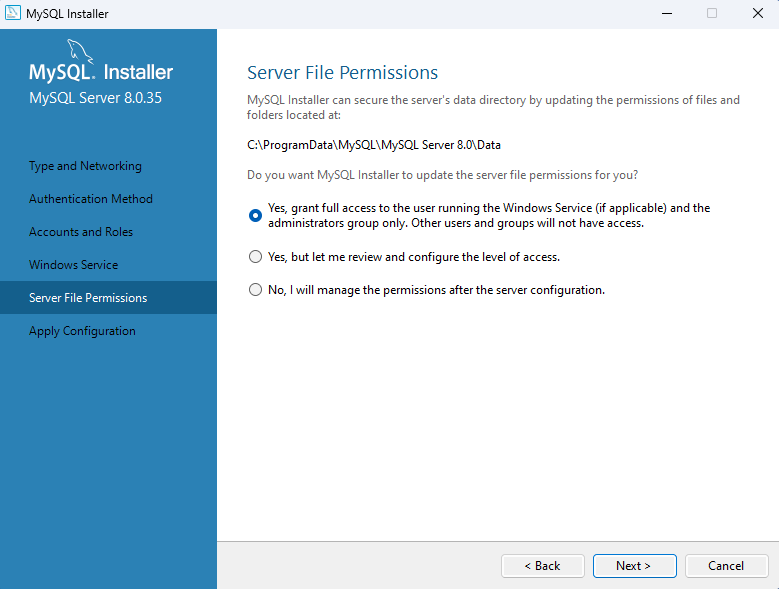
「Execute」をクリックします。
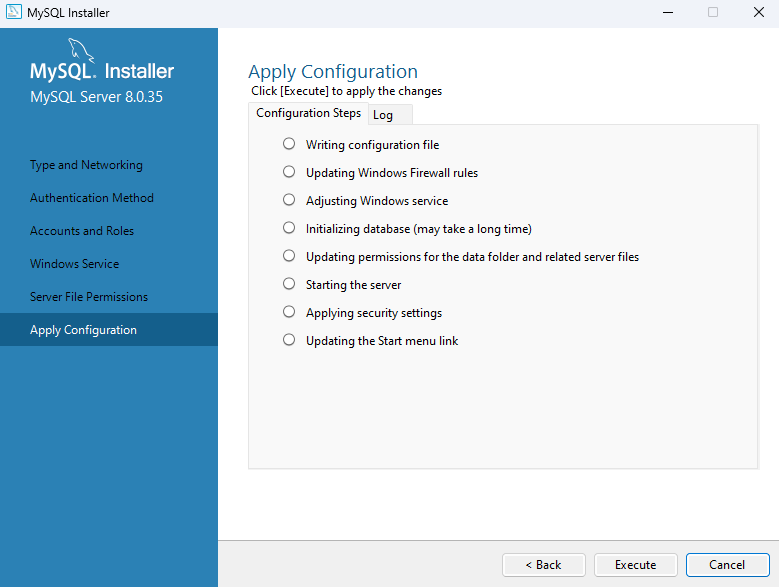
「Finish」をクリックします。
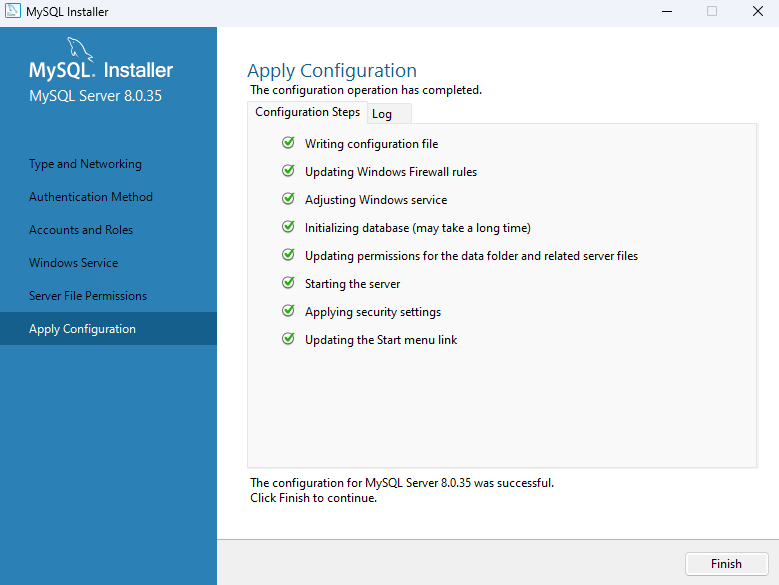
「Next >」をクリックします。
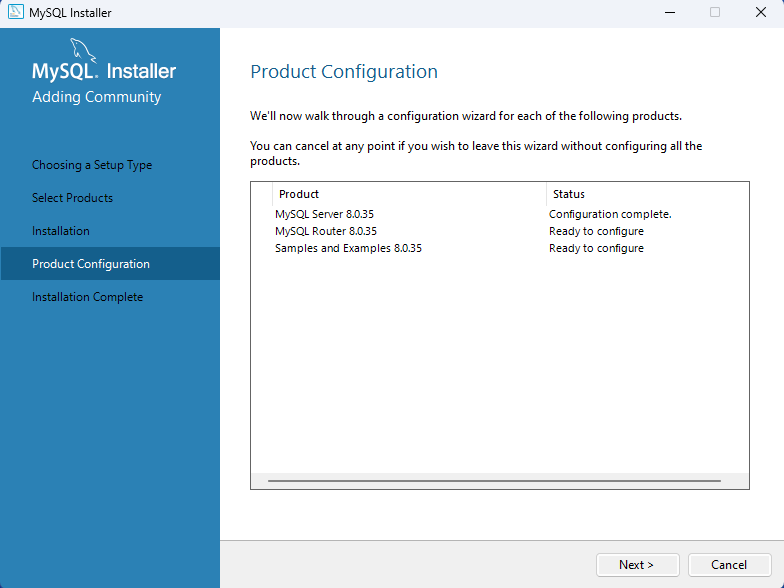
デフォルトの状態で、「Next >」をクリックします。
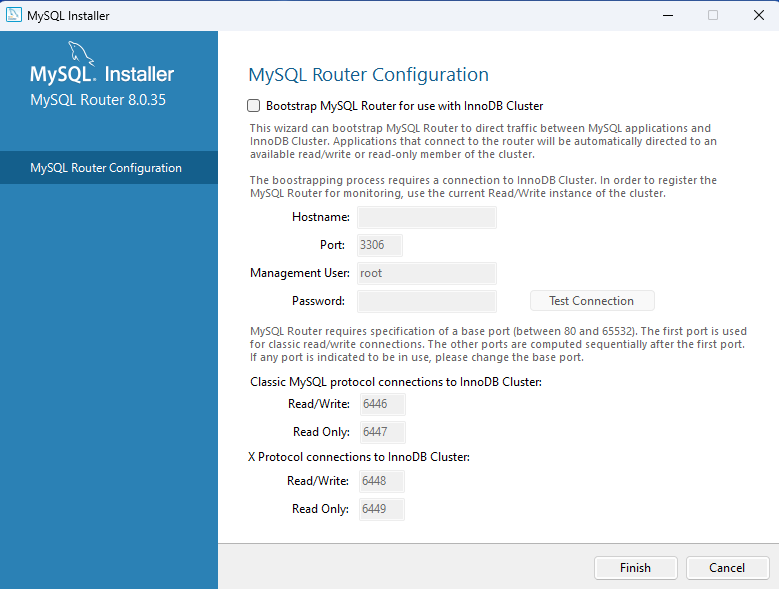
「Next >」をクリックします。
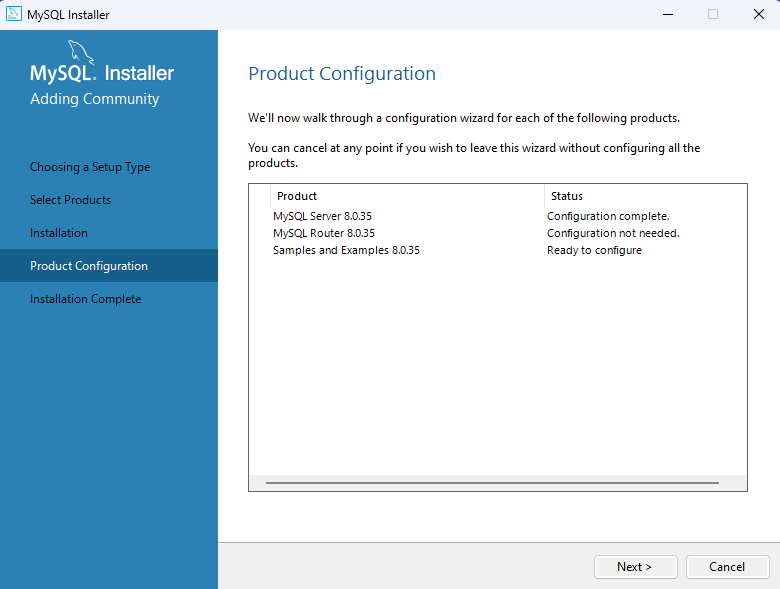
先ほど設定した管理者(root)ユーザーのパスワードを入力します。
その後、「Next >」をクリックします。
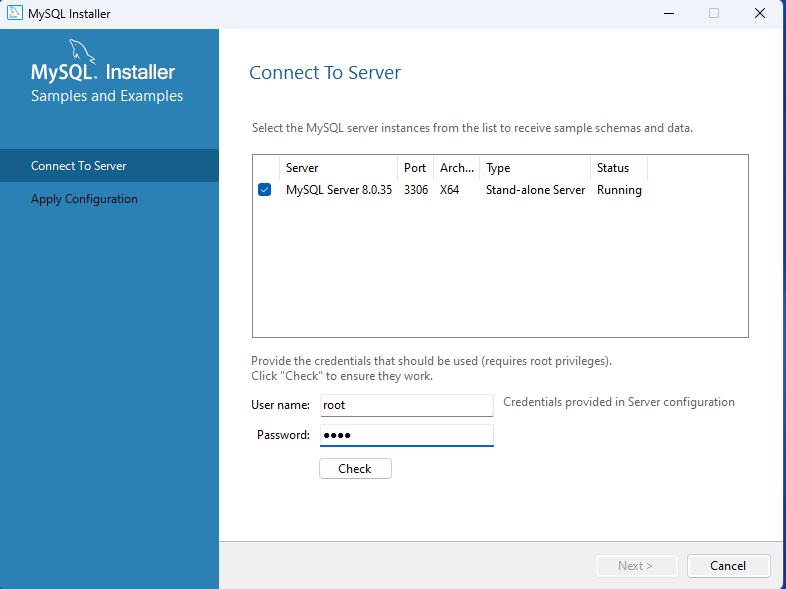
「Execute」をクリックします。
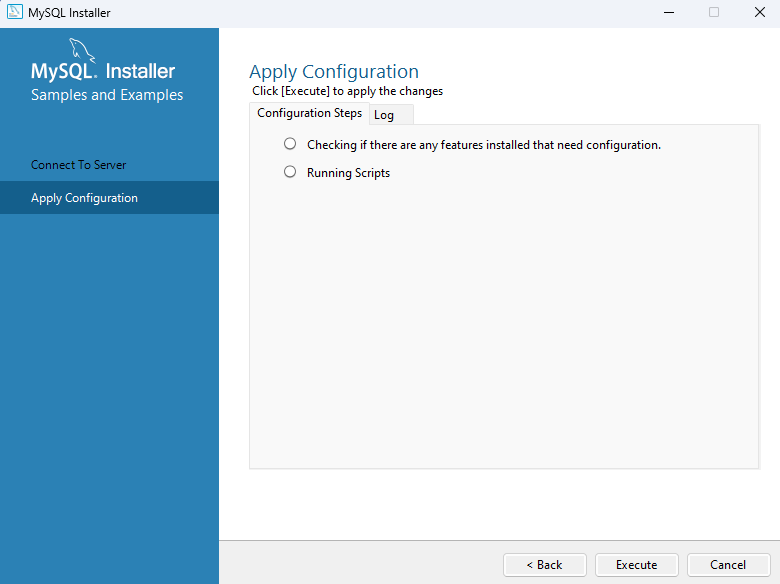
「Finish」をクリックします。
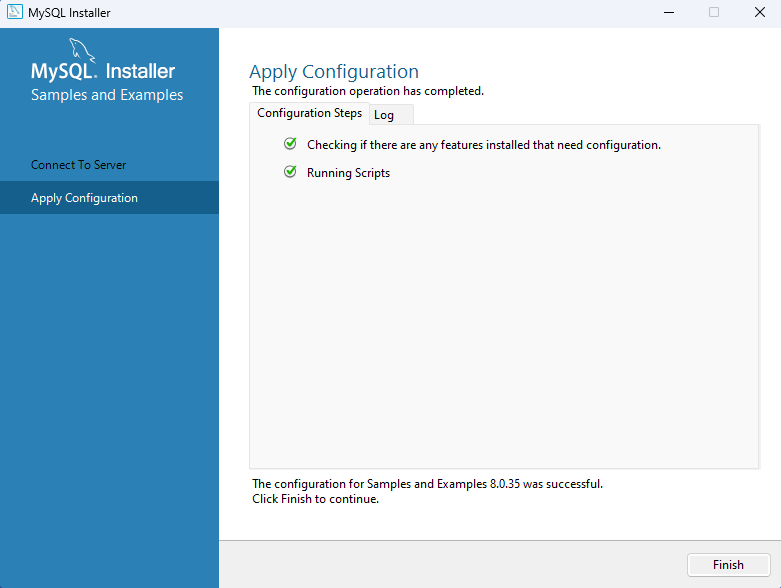
「Next >」をクリックします。
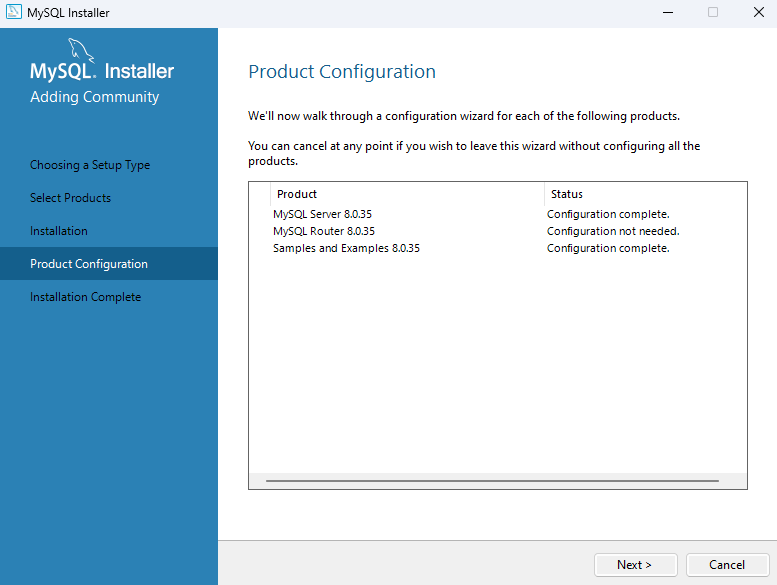
デフォルトの状態で、「Finish」をクリックします。
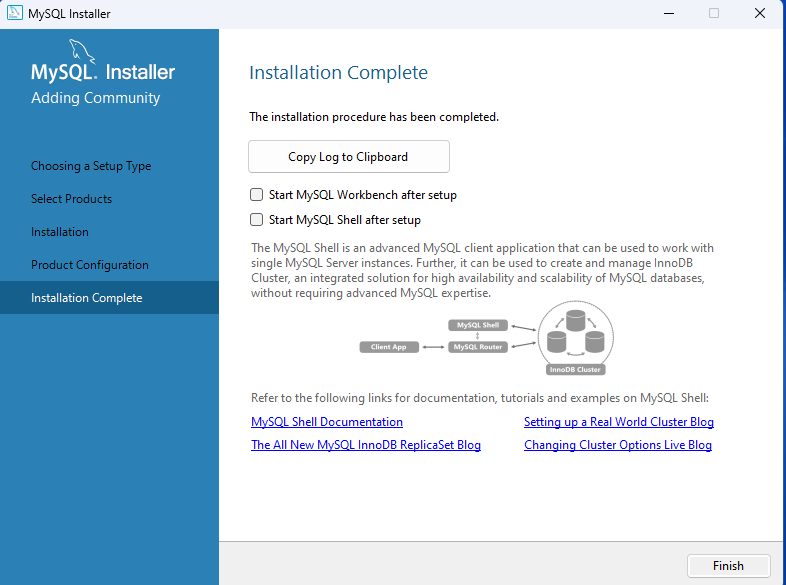
これでMySQLのインストール完了です。
環境変数に設定
mysql.exeがあることを確認します。
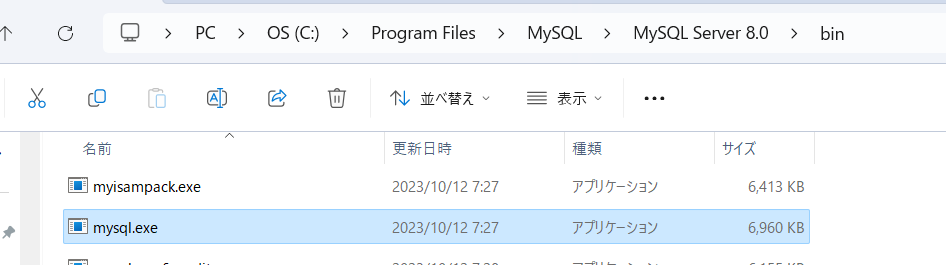
mysql.exeまでのパスをコピーします。

システム環境変数に設定していきます。
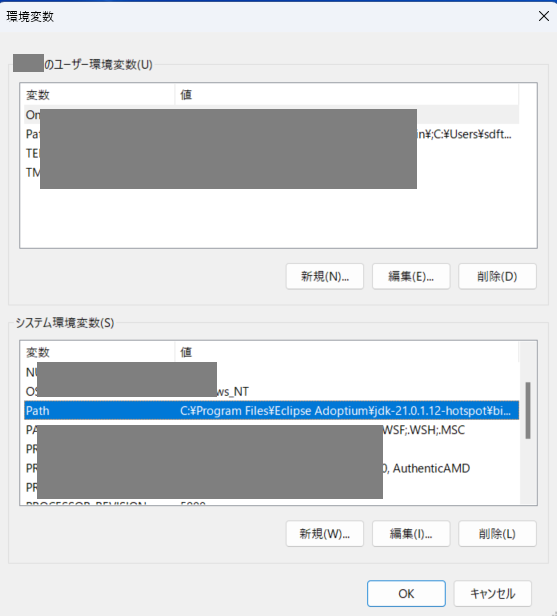
先ほどコピーしたパスを設定します。
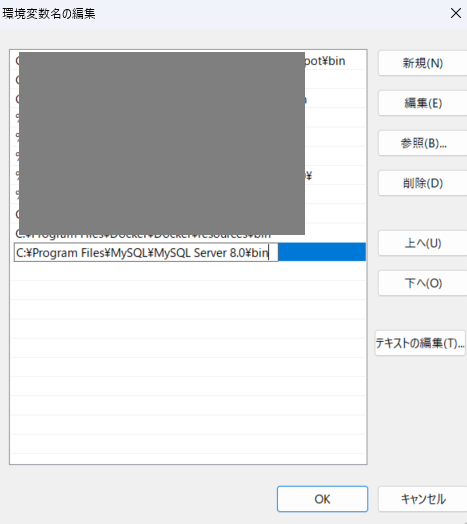
環境変数への設定は完了です。
MySQLをインストールできているか確認
コマンドプロンプトを立ち上げ、
mysql --versionを叩き、バージョンを確認します。
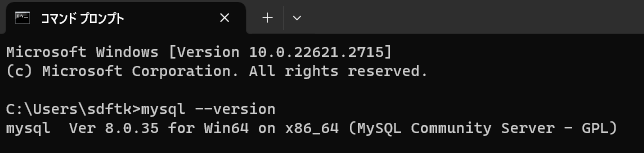
これでMySQLをインストールできていることを確認できました。
MySQLの設定
MySQLへ管理者(root)ユーザーでログインしていきます。
mysql -u root -pを叩きます。
「Enter password:」と表示されたら、「先ほど設定したパスワード」をたたきます。
以下の画面が表示されればログイン完了です。
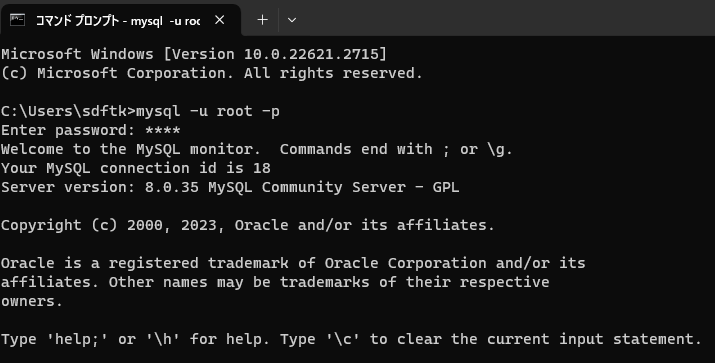
次に新規ユーザーを作成していきます。
管理者ユーザーでMySQLにログインした状態で
create user 新ユーザー名@localhost identified by '新パスワード';を叩きます。

ユーザーの確認をしていきます。
管理者ユーザーでMySQLにログインした状態で
select Host,User from mysql.user;を叩きます。
以下のようにユーザーが一覧表示されます。
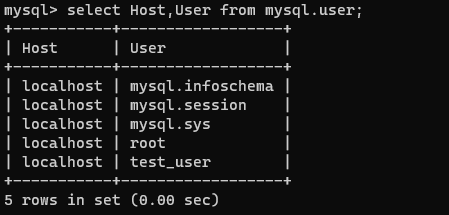
次に、データベースの作成をしていきます。
管理者ユーザーでMySQLにログインした状態で
create database test_db default character set utf8;を叩きます。

データベースの確認をしていきます。
管理者ユーザーでMySQLにログインした状態で
show databases;を叩きます。
以下のようにデータベース一覧が表示されます。
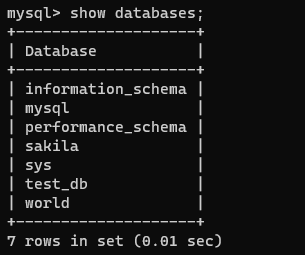
次に、ユーザーにデータベースへのアクセス権限付与状況を確認していきます。
管理者ユーザーでMySQLにログインした状態で
show grants for test_user@localhost;を叩きます。
以下では何の権限も持たないことを表しています。
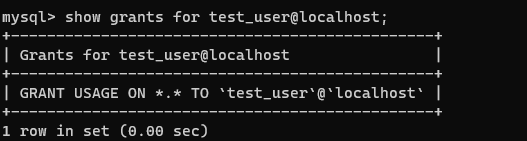
次に、ユーザーにデータベースへのアクセス権限付与をしていきます。
管理者ユーザーでMySQLにログインした状態で
grant all privileges on test_db.* to test_user@localhost;を叩きます。

もう一度、ユーザーにデータベースへのアクセス権限付与状況を確認していきます。
管理者ユーザーでMySQLにログインした状態で
show grants for test_user@localhost;を叩きます。
権限が追加されていることを確認できます。
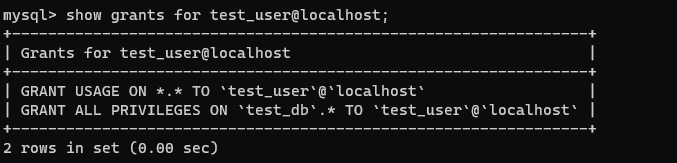
次に、認証プラグインの変更をしていきます。
管理者ユーザーでMySQLにログインした状態で
alter user ユーザー名@localhost identified with mysql_native_password by 'パスワード';を叩きます。

次に、認証プラグインの確認をしていきます。
管理者ユーザーでMySQLにログインした状態で
select User.Plugin from mysql.user;を叩きます。
以下のように認証プラグインが一覧表示されます。
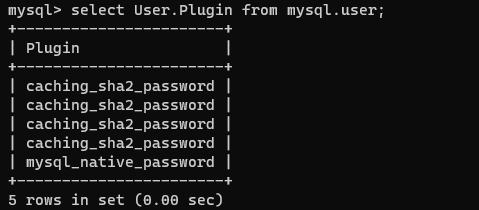
最後に、MySQLからログアウトしていきます。
MySQLにログインした状態で
quitを叩きます。

これでMySQLの設定は完了です。お疲れさまでした。