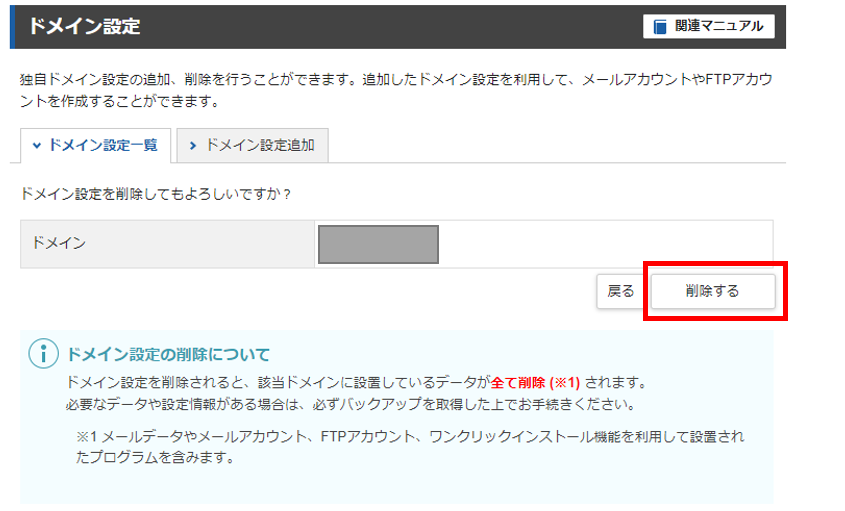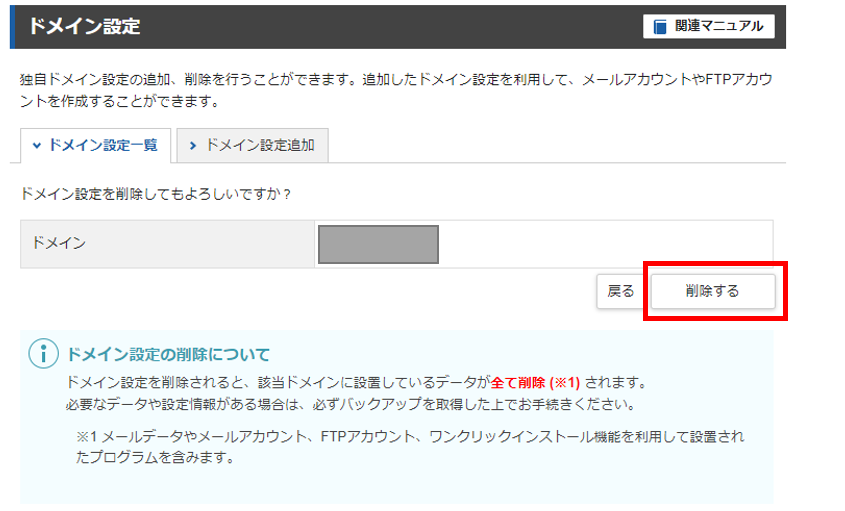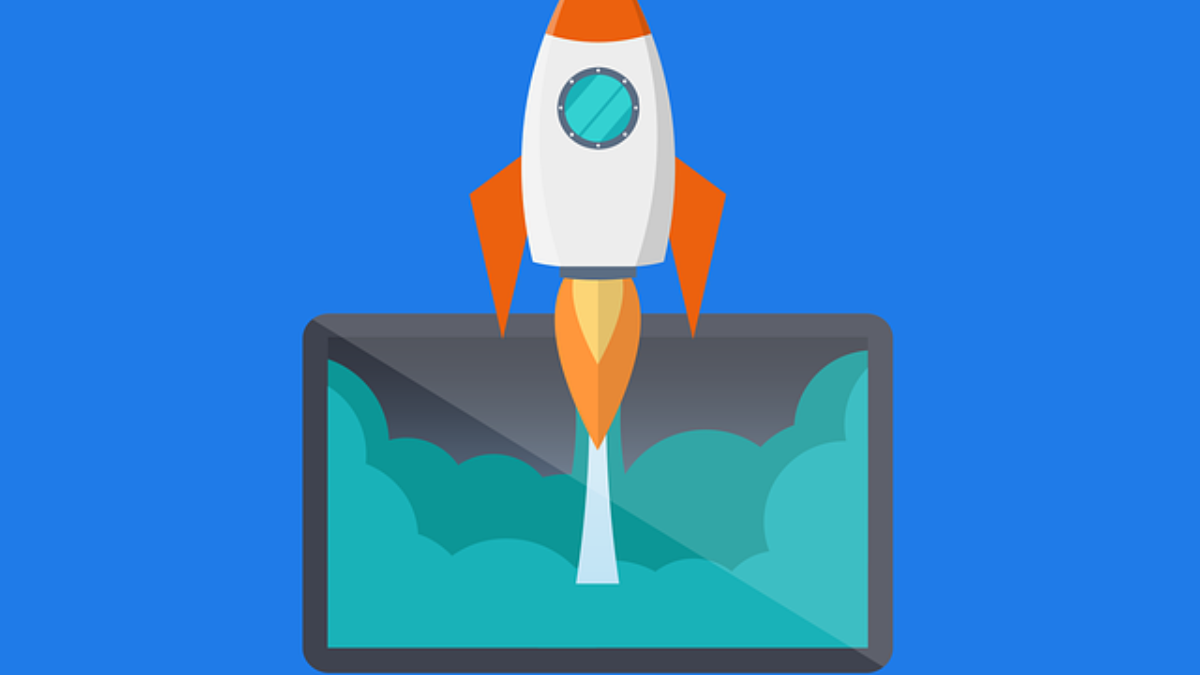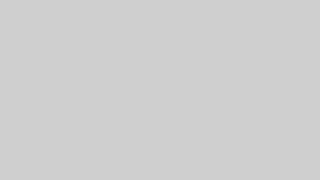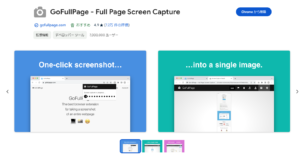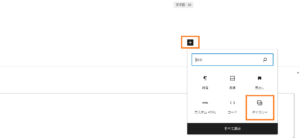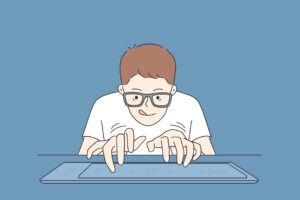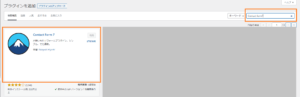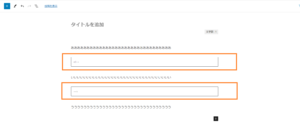悩む人
悩む人ラッコドメインで取得したドメインをXserverからラッコサーバーに移転したいな
この悩みを解決します。
本記事の内容
- ラッコドメインで取得したドメインをXserverからラッコサーバーに移転する方法
お名前.comからラッコドメインに移管する方法はこちら↓
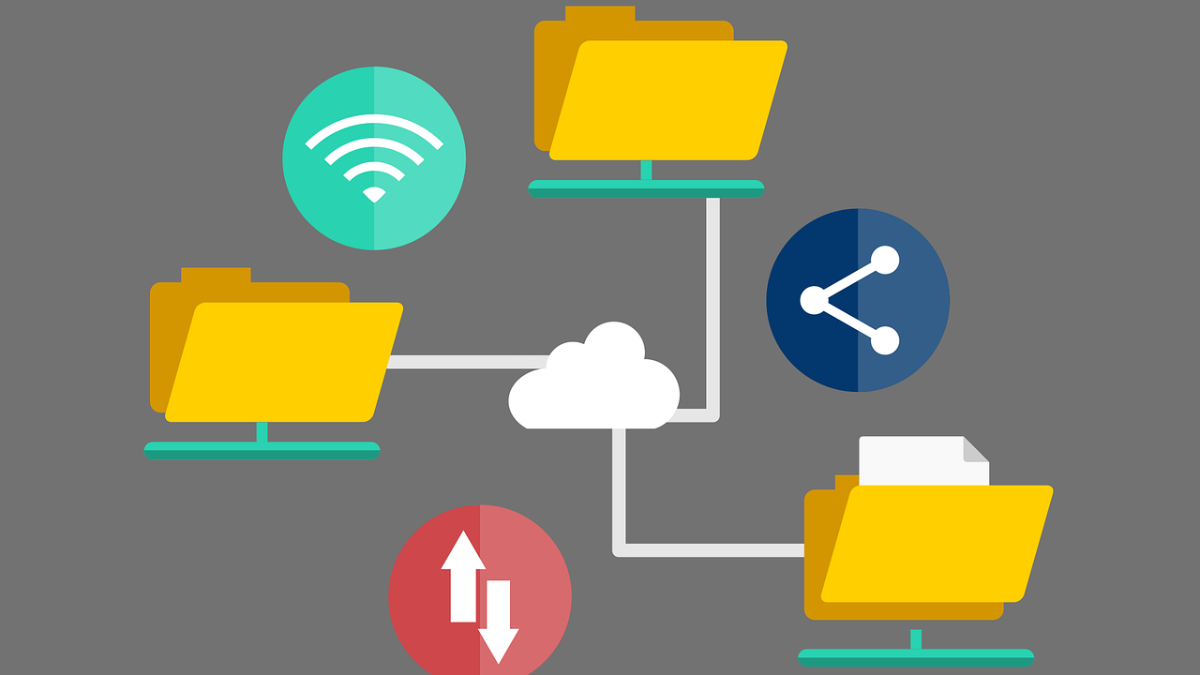
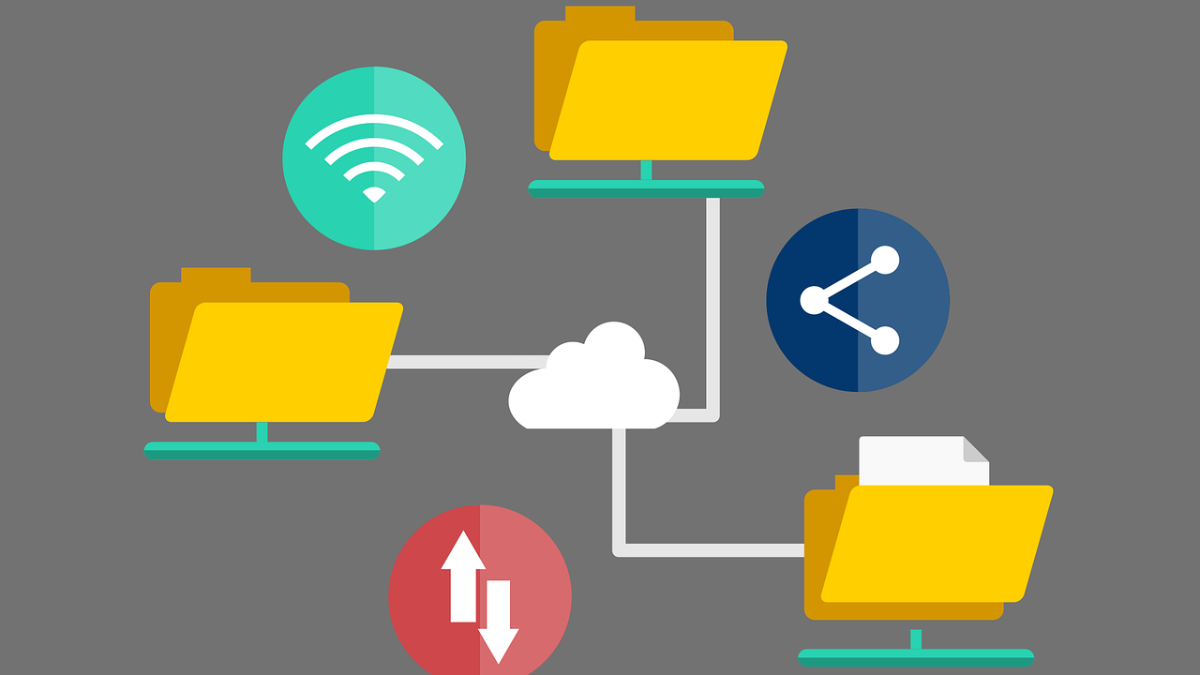
ラッコドメインで取得したドメインをXserverからラッコサーバーに移転する(サーバー移転)
ラッコドメインで取得したドメインをXserverからラッコサーバーに移転(サーバー移転)する手順は以下の6STEPです↓
- STEP1:WordPressサイトのエクスポート(WordPressでの操作)
- STEP2:ラッコサーバーの契約(ラッコサーバーでの操作)
- STEP3:ネームサーバー情報をラッコサーバーに変更(ラッコドメインでの操作)
- STEP4:ラッコサーバー上にドメインを登録/追加(ラッコサーバーでの操作)
- STEP5:WordPressサイトのインポート(WordPressでの操作)
- STEP6:Xserver上にあるドメインを削除する(Xserverでの操作)
STEP1:WordPressサイトのエクスポート(WordPressでの操作)
サーバー移転するとWordPressの情報が失われるので、サイトをエクスポートしておきます。
プラグイン「All-in-One WP Migration」をインストール&有効化します。
プラグイン「All-in-One WP Migration」のエクスポートでエクスポート先をファイルにします。
注)ファイルのサイズが1 GBを超えるとインポートできないので、1 GB以下になっているか確認しましょう。
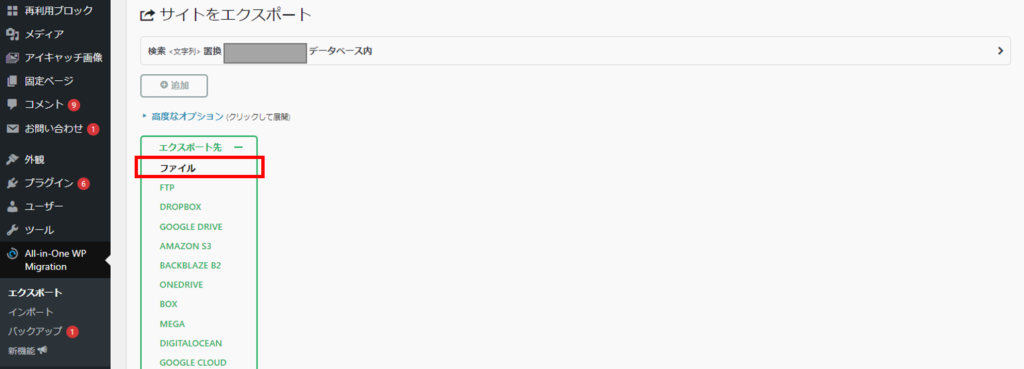
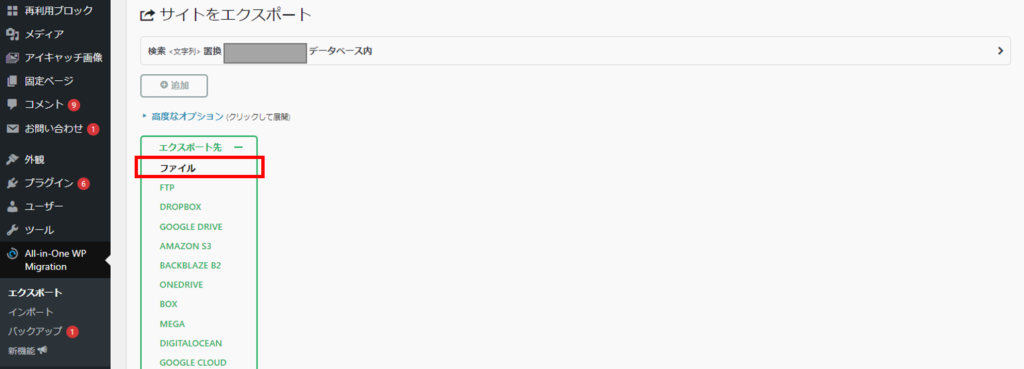
このファイルは後でサイトを復元する際に使用します。
STEP2:ラッコサーバーの契約(ラッコサーバーでの操作)
ラッコサーバーの契約をします。
RK1プランを1ヶ月契約しました。
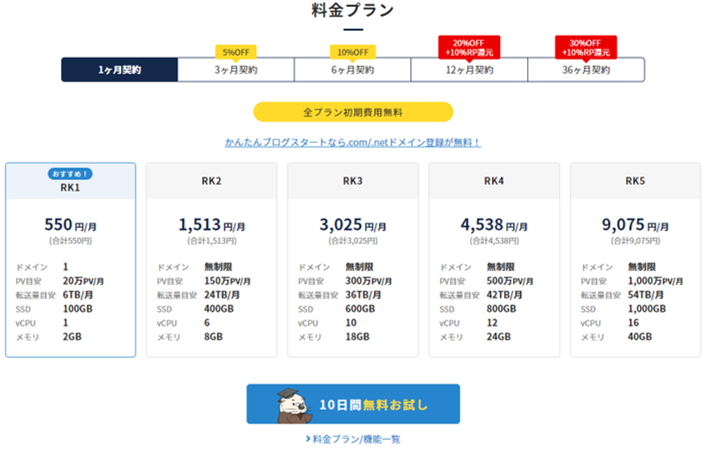
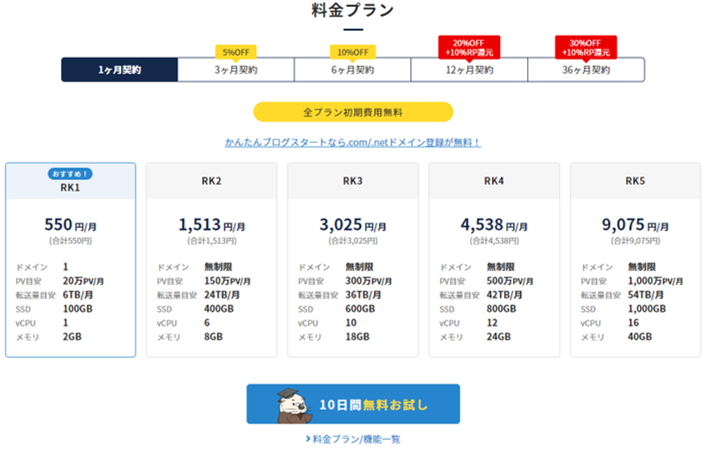
STEP3:ネームサーバー情報をラッコサーバーに変更(ラッコドメインでの操作)
ラッコドメインのサイトからネームサーバー情報をクリックします。


ネームサーバー情報かんたん入力で「ラッコサーバー(ns*.rakko.zone)」を選択します。
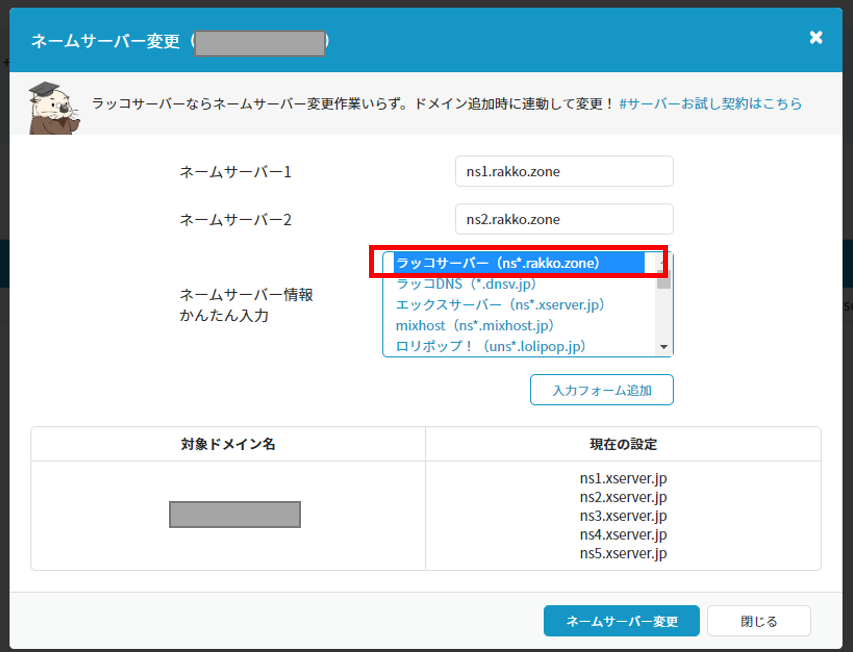
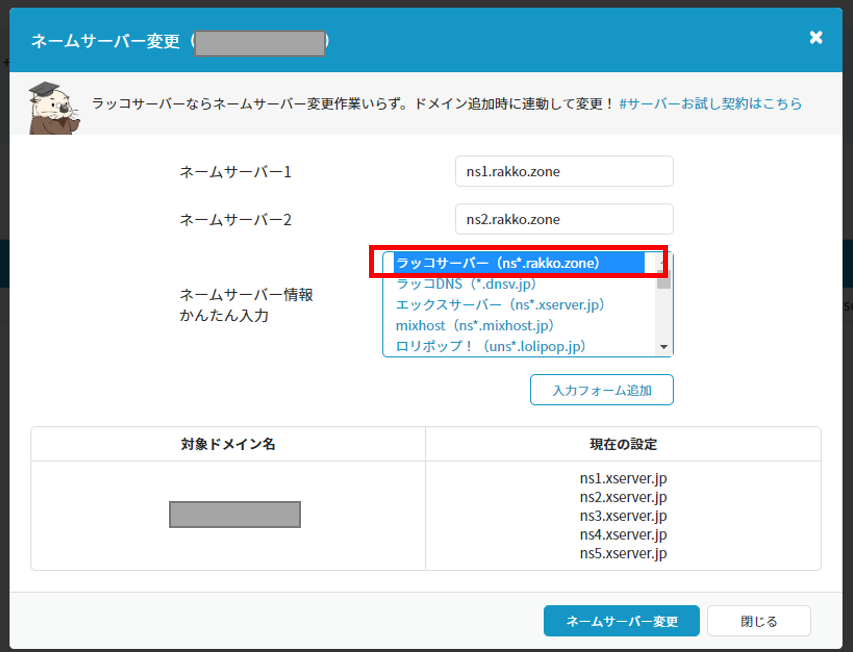
ネームサーバー変更が完了しました。
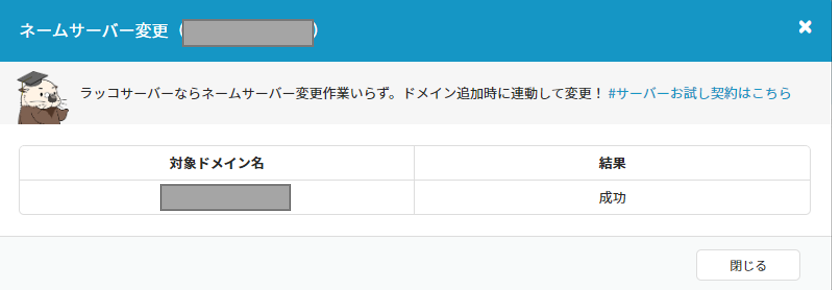
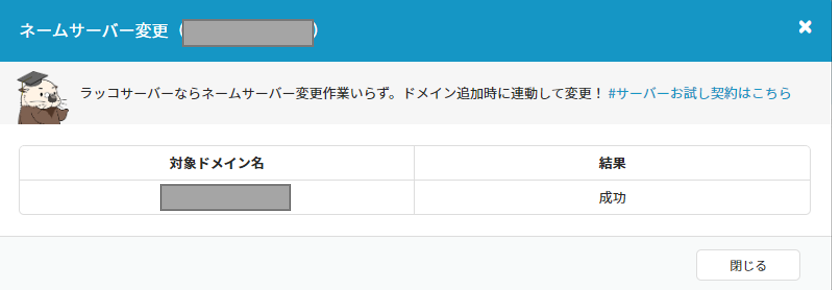
STEP4:ラッコサーバー上にドメインを登録/追加(ラッコサーバーでの操作)
ラッコサーバーのサイトで「ドメイン管理/追加」をクリックします。


「ドメイン追加」をクリックします。
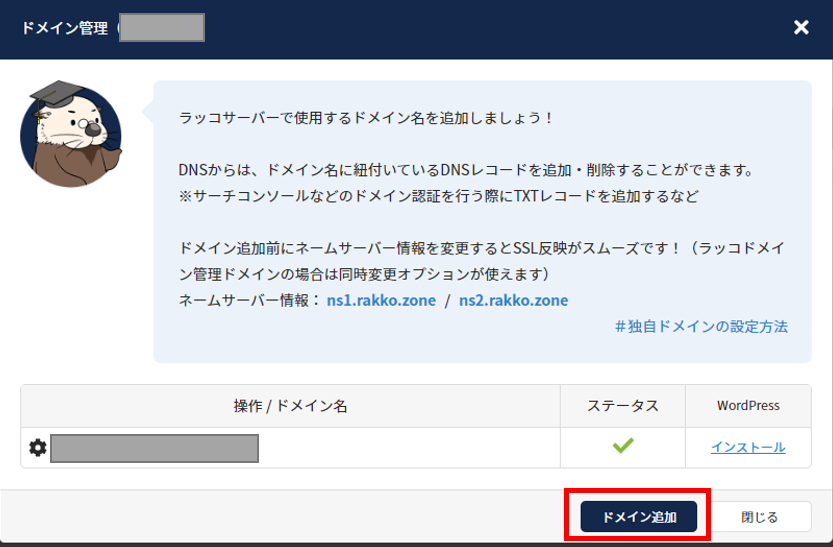
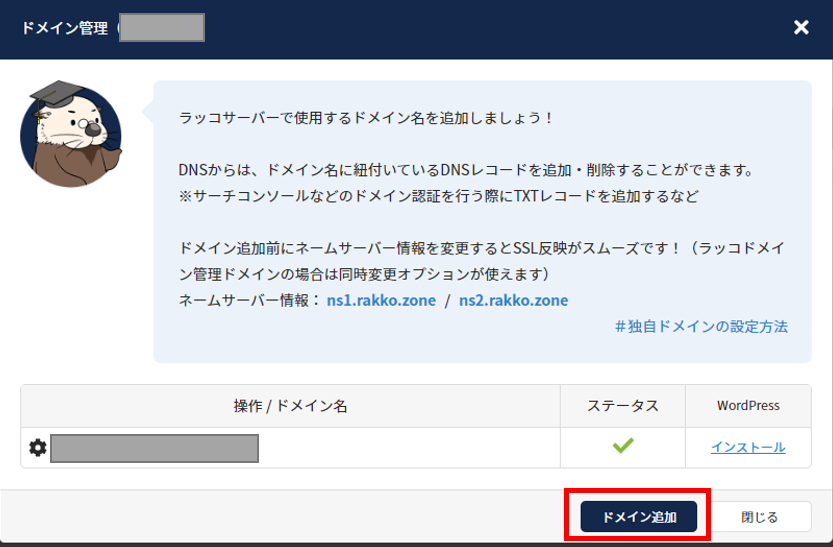
追加するドメインを入力して、次へをクリックします。
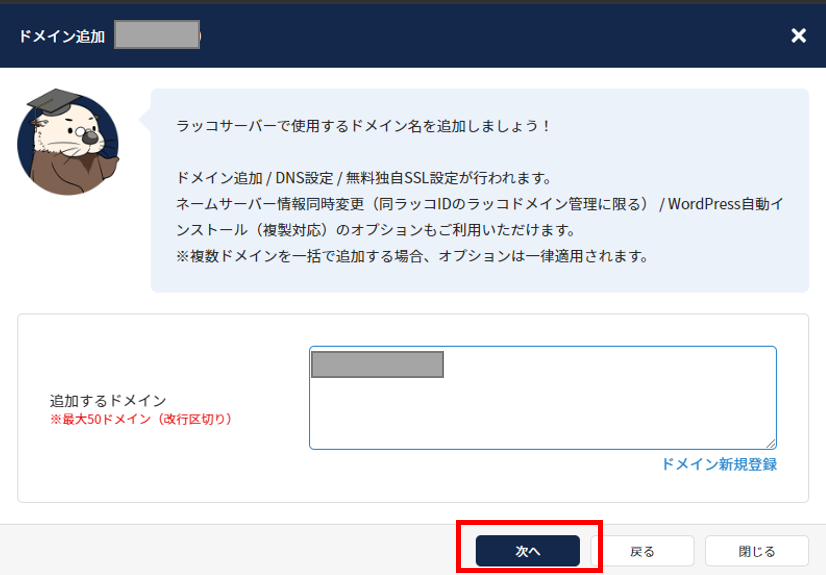
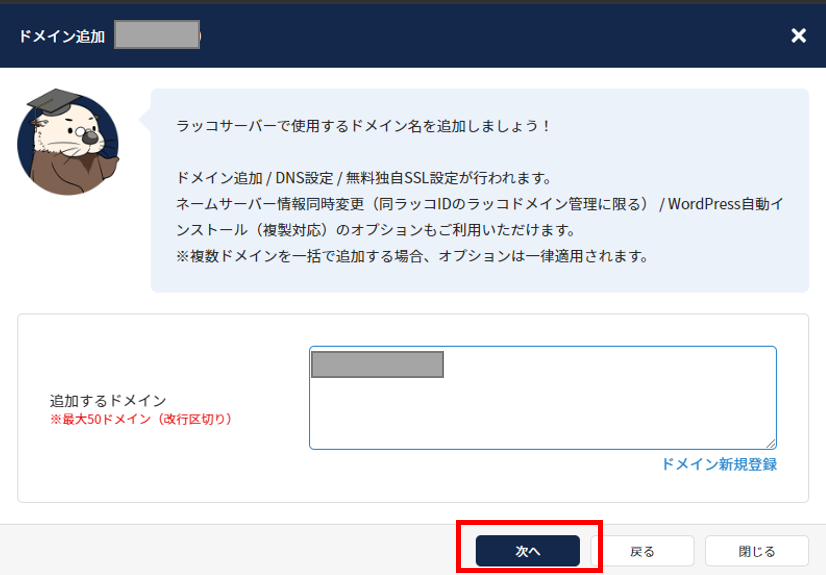
以下画像のようにそれぞれ設定します。
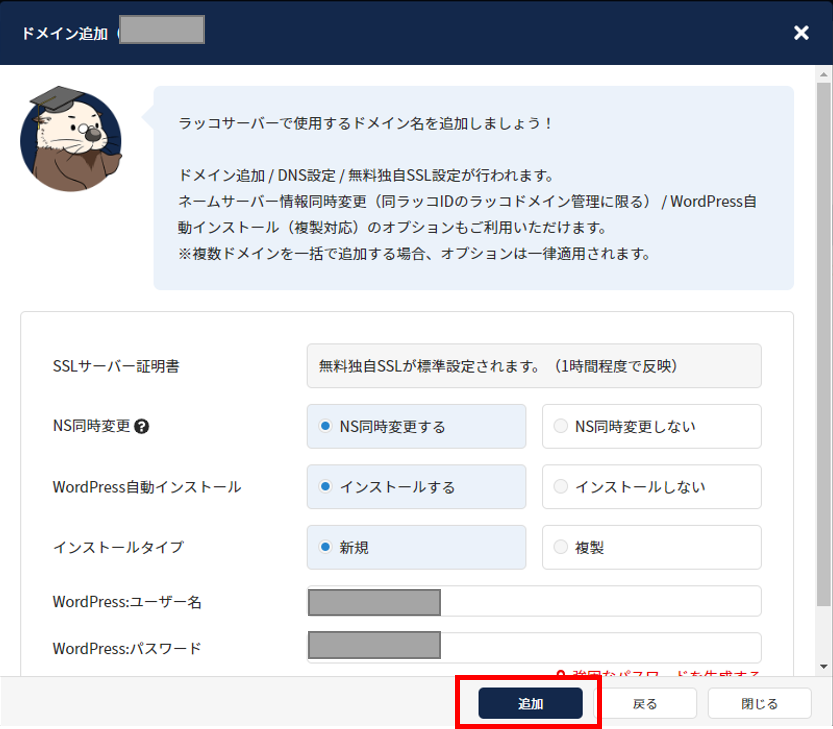
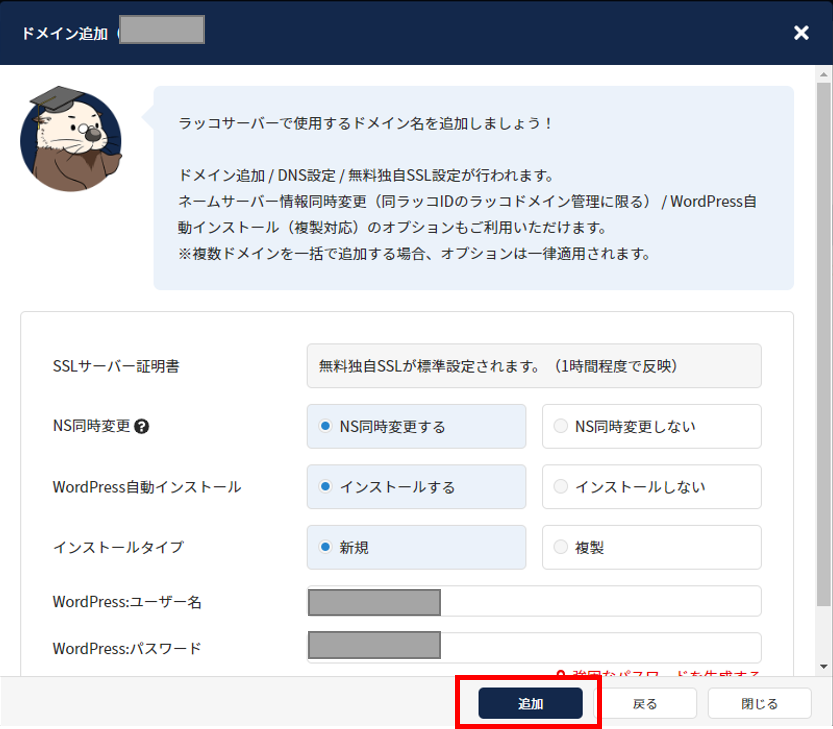
ドメイン追加が完了しました。
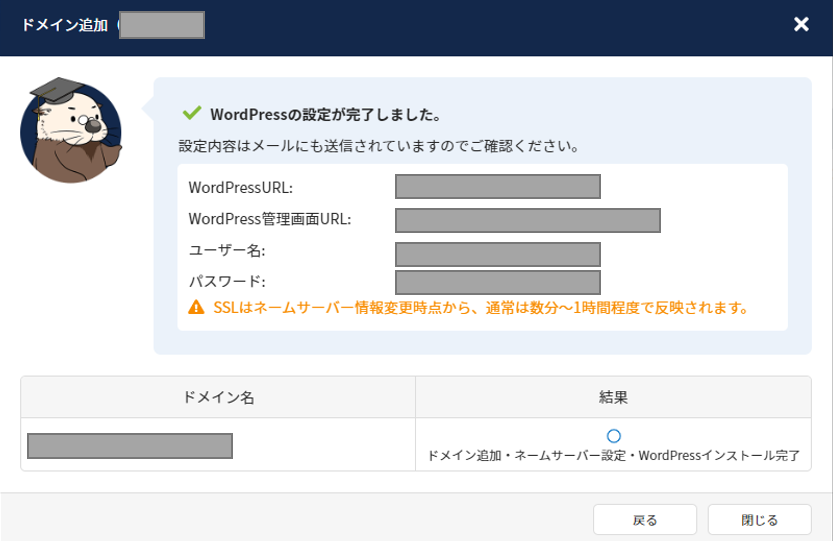
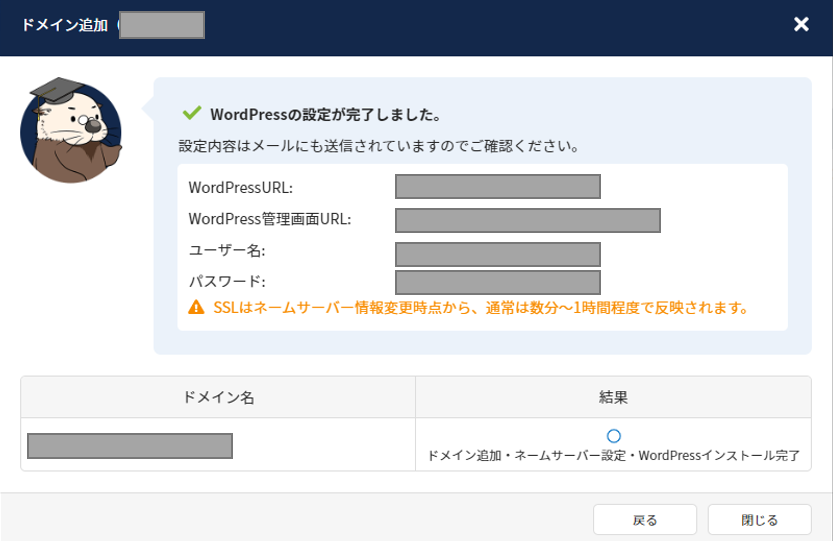
STEP5:WordPressサイトのインポート(WordPressでの操作)
約3時間後、サーバー移転が完了し初期画面が表示されました。
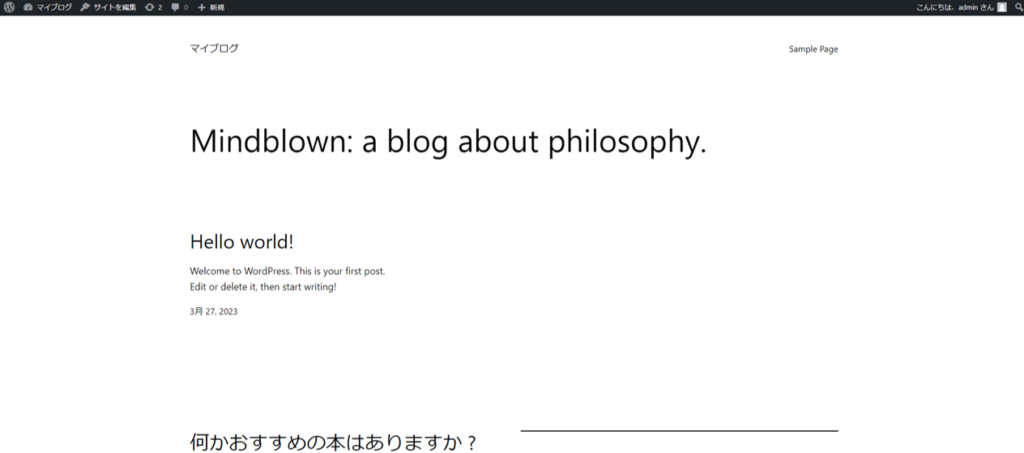
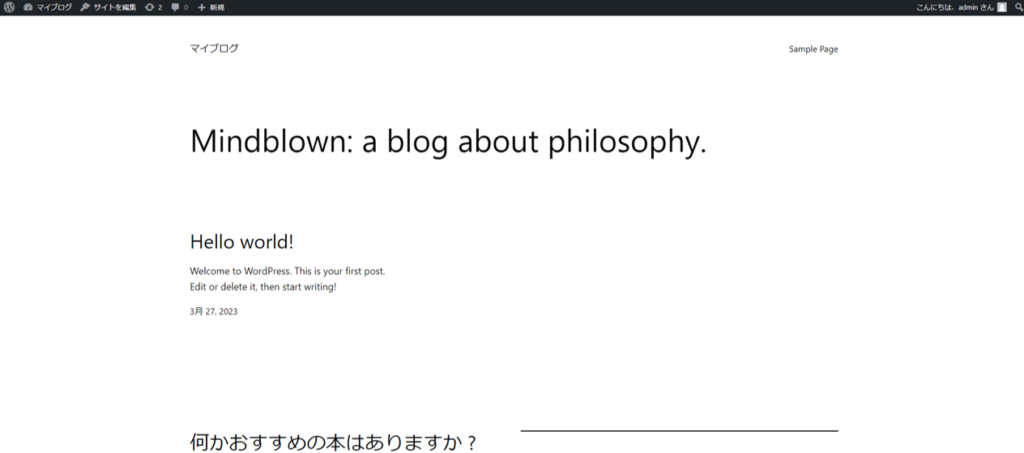
プラグイン「All-in-One WP Migration」をインストール&有効化します。
プラグイン「All-in-One WP Migration」のインポートで先にエクスポートしておいたファイルをドラック&ドロップします。
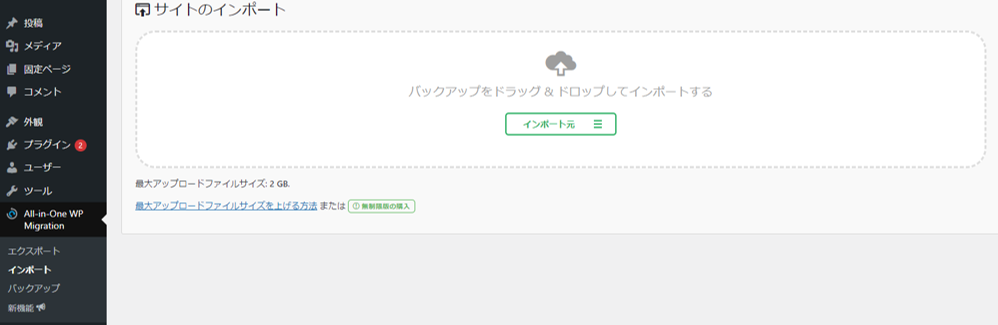
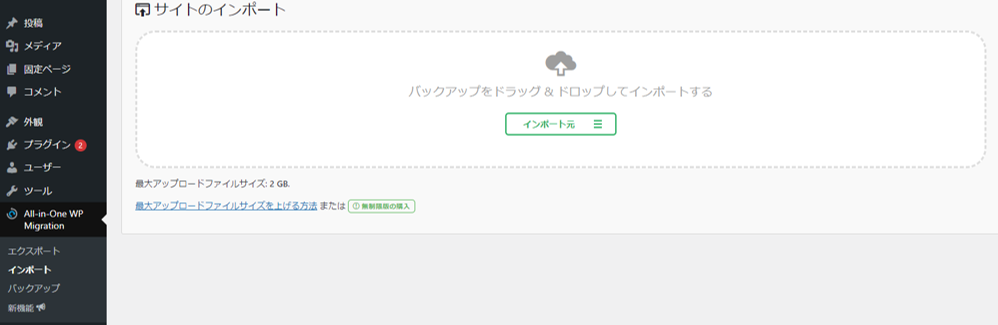
これでサイトの移動は完了です。
STEP6:Xserver上にあるドメインを削除する(Xserverでの操作)
Xserverのサーバーパネルで「ドメイン」→「ドメイン設定」をクリックします。
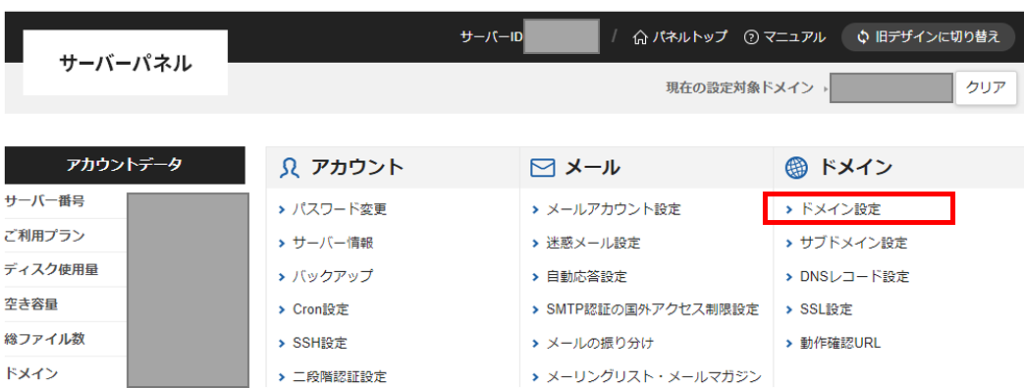
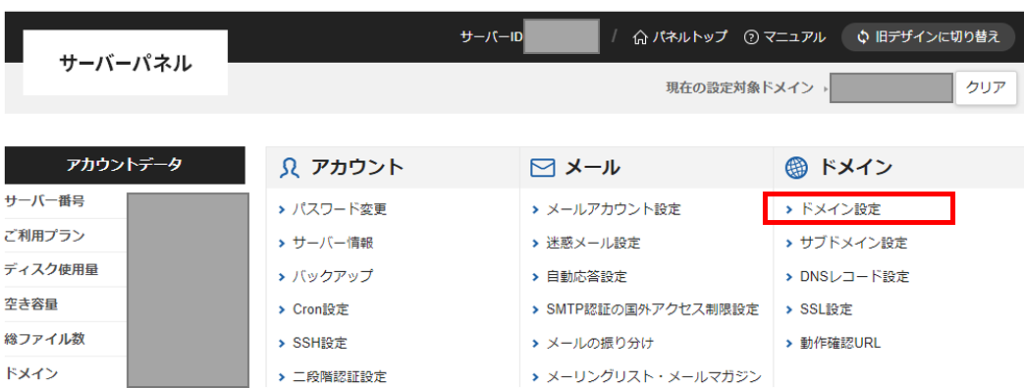
サーバー移転したドメインを削除します。
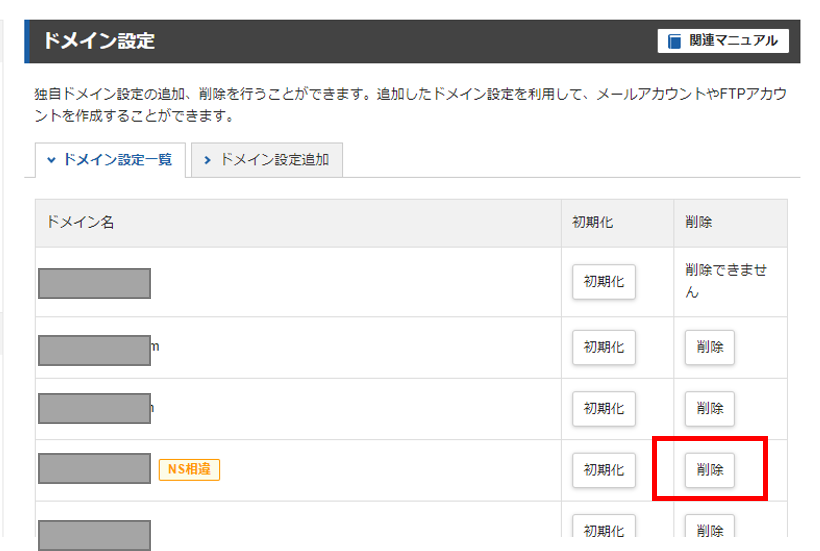
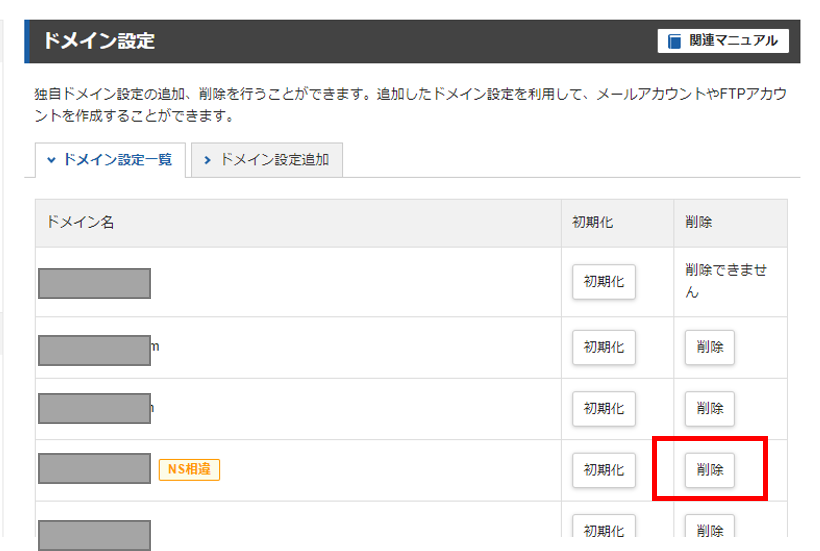
「削除する」をタップすると削除完了です。