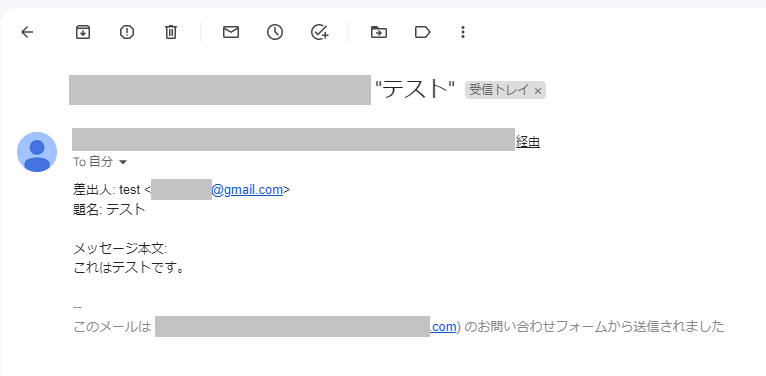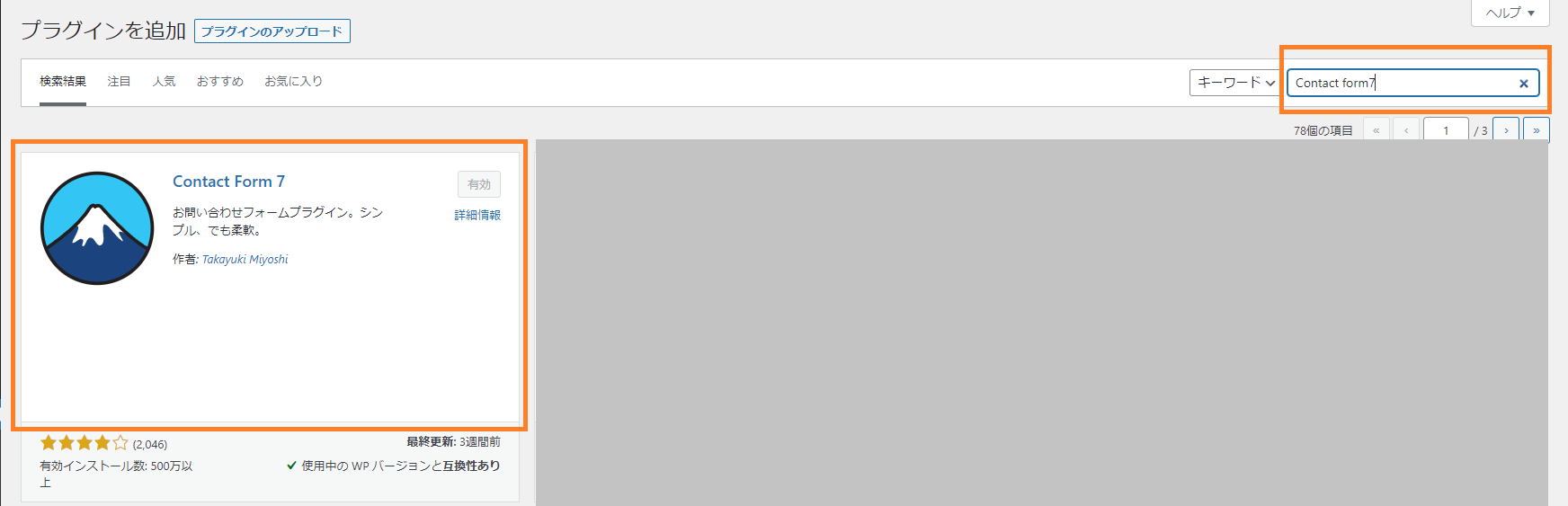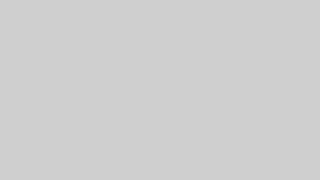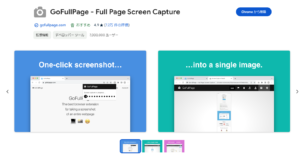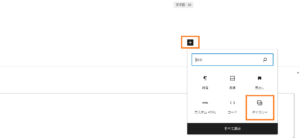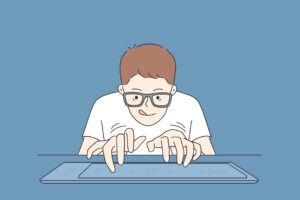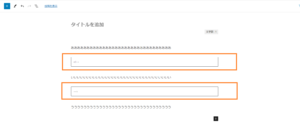Contact form7でお問い合わせフォームを作成する方法を解説します。
手順は下記の通りです↓
Contact form7でお問い合わせフォームを作成する方法
- 手順①:Contact form7のインストール&有効化
- 手順②:コンタクトフォームの設定
- 手順③:お問い合わせページの作成
- 手順④:お問い合わせメールが送信できるか確認テスト
目次
手順①:Contact form7のインストール&有効化
「プラグイン」→「新規追加」から「Contact form7」をインストール&有効化します。
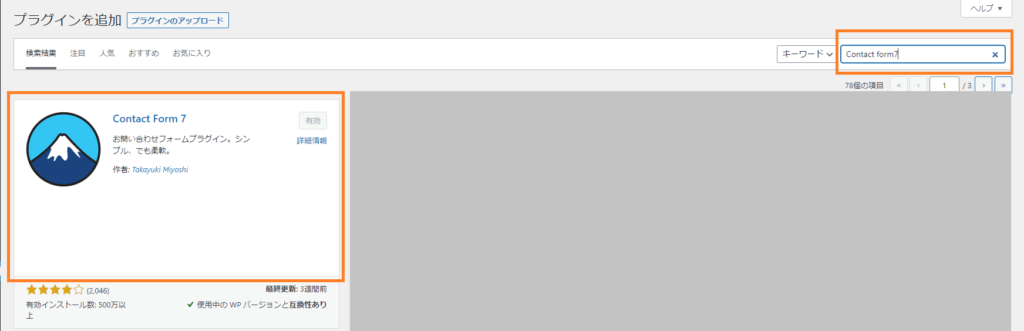
手順②:コンタクトフォームの設定
「お問い合わせ」→「コンタクトフォーム」から「新規追加」をクリックします。
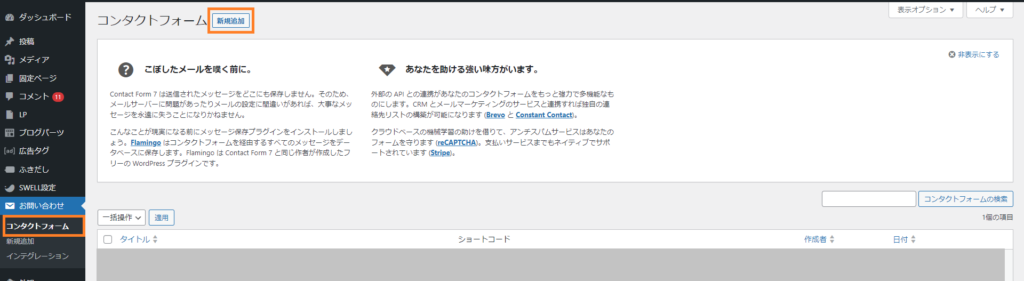
タイトルに「コンタクトフォーム」と入力します。
「フォーム」には以下のように入力します。
<label> 氏名
[text* your-name autocomplete:name] </label>
<label> メールアドレス
[email* your-email autocomplete:email] </label>
<label> 題名
[text* your-subject] </label>
<label> メッセージ本文 (任意)
[textarea your-message] </label>
[submit "送信"]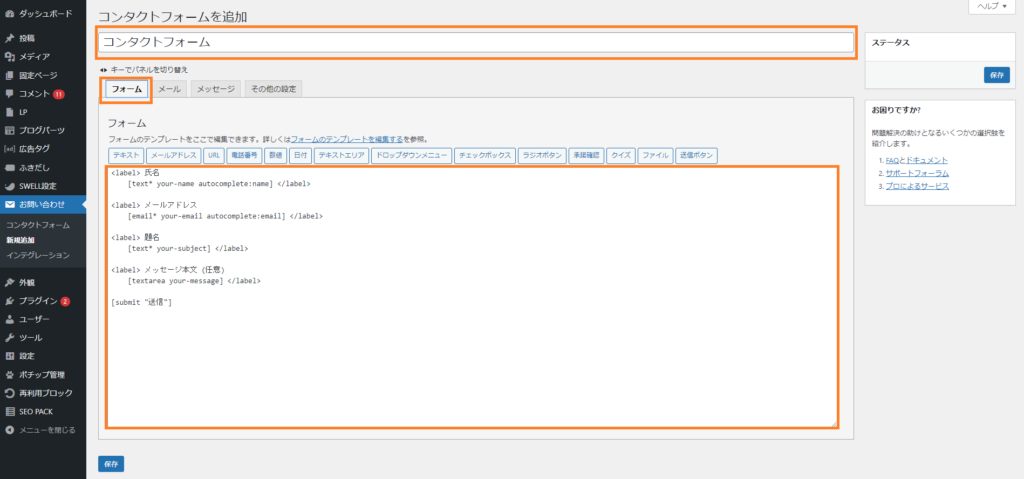
「メール」には以下のように入力します。
送信先↓
[_site_admin_email]
送信元↓
[_site_title] <wordpress@ドメイン名>
題名↓
[_site_title] "[your-subject]"
追加ヘッダー↓
Reply-To: [your-email]
メッセージ本文↓
差出人: [your-name] <[your-email]>
題名: [your-subject]
メッセージ本文:
[your-message]
--
このメールは [_site_title] ([_site_url]) のお問い合わせフォームから送信されました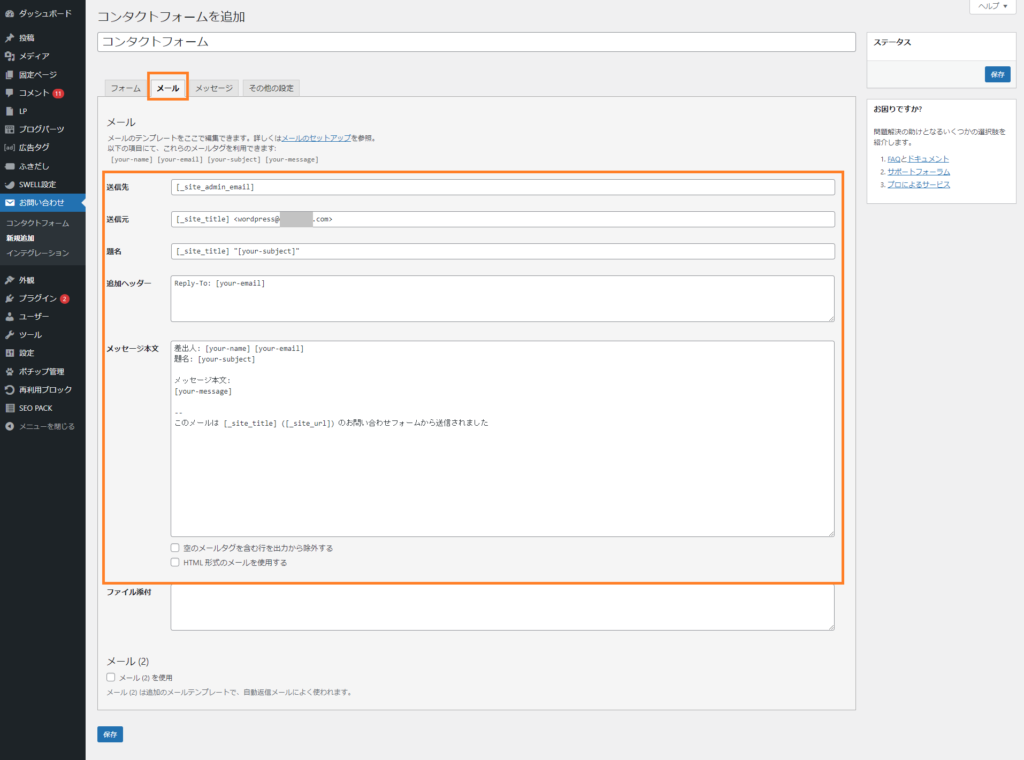
これでコンタクトフォームの設定が完了しました。
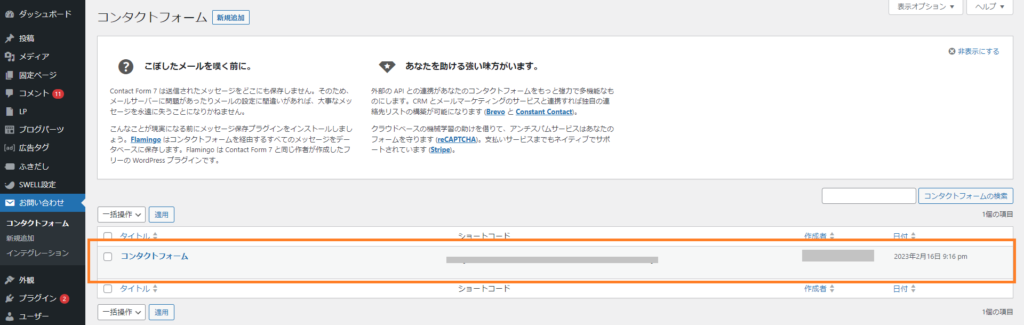
手順③:お問い合わせページの作成
「固定ページ」から「新規作成」をクリックします。

タイトルに「お問い合わせ」と入力します。
「+」をクリックし、「Contact form7」をクリックします。
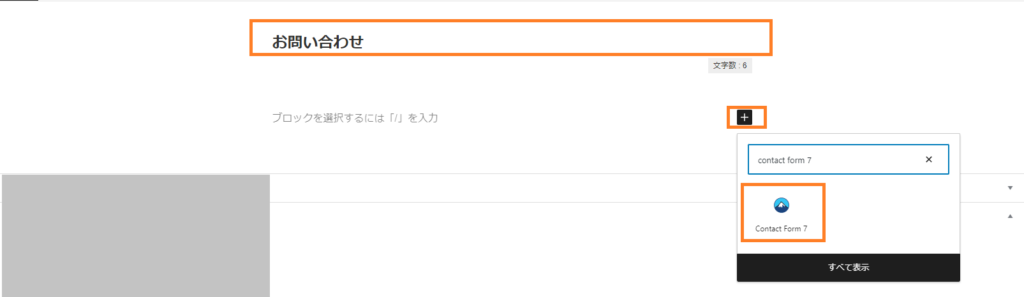
Contact form7を導入できました。
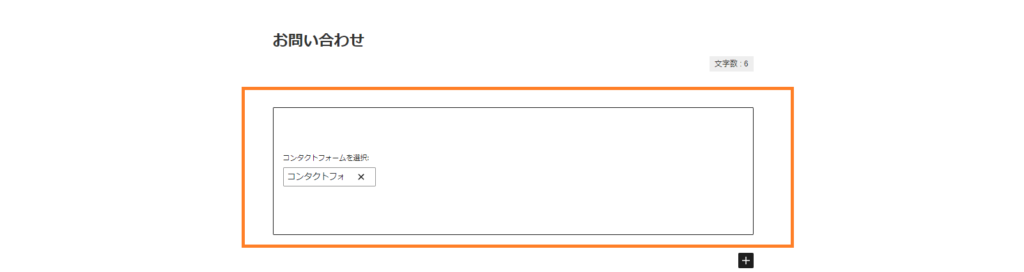
プレビューすると、以下のようにお問い合わせページが作成できたことが確認できます。
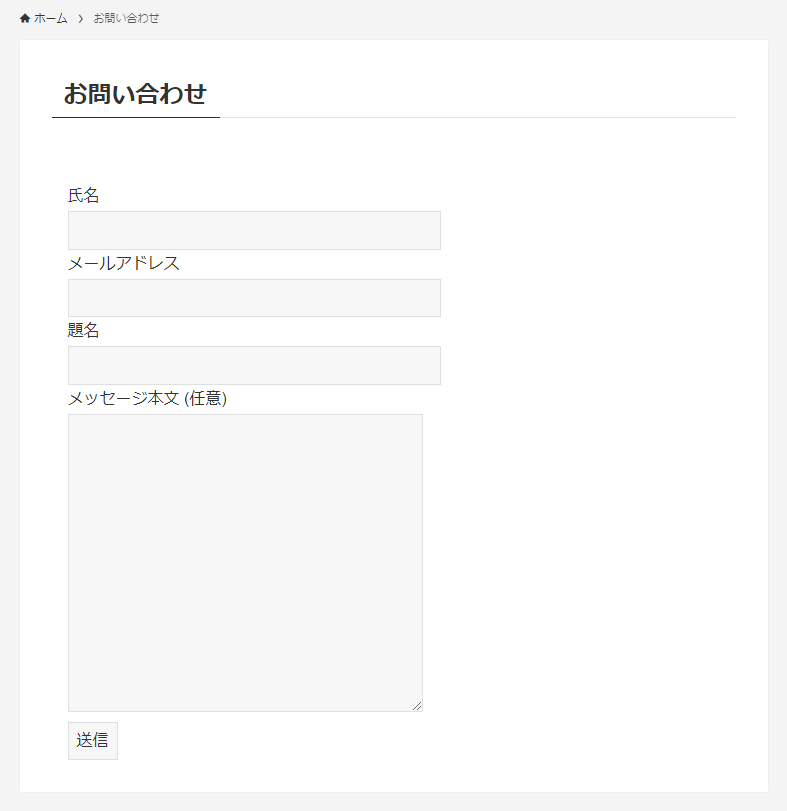
手順④:お問い合わせメールが送信できるか確認テスト
以下のように、適当に氏名などを入力して「送信」をクリックします。
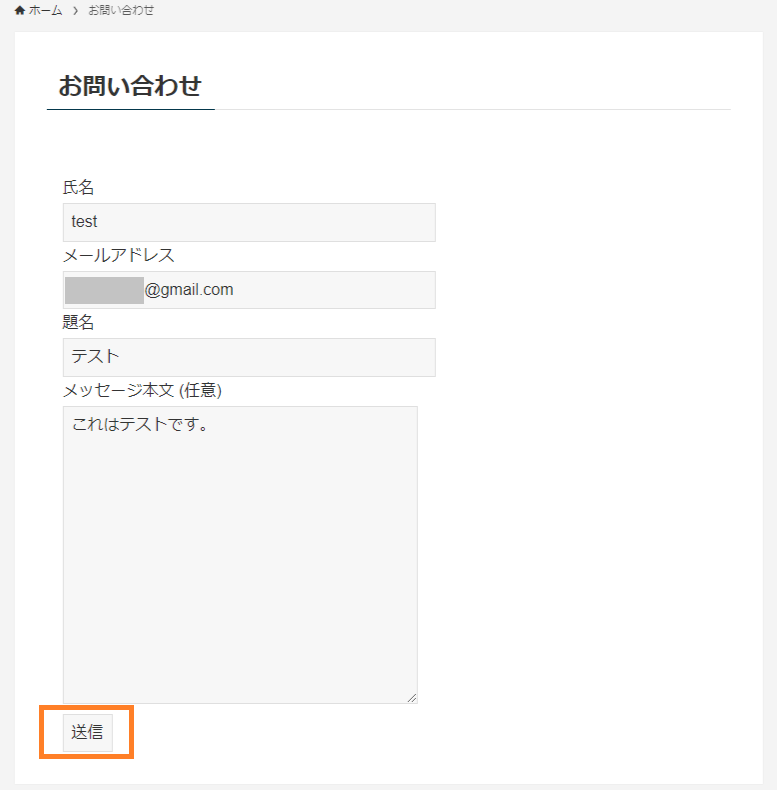
登録しているメールアドレスに以下のようなメールが届けば、お問い合わせフォームは正常に作成できています。